Los gráficos de bloques muestran datos jerárquicos utilizando rectángulos anidados, esto es, rectángulos más pequeños dentro de un rectángulo mayor.
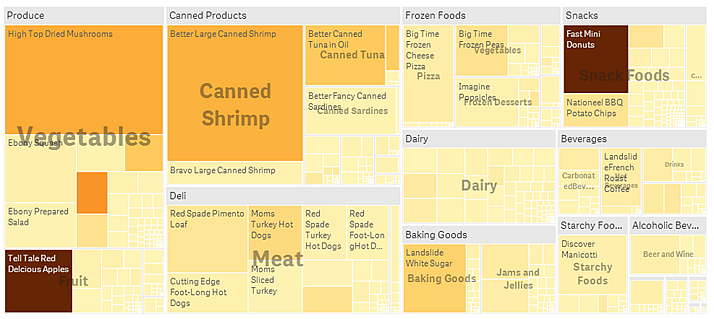
En esta imagen, tiene varios grupos de productos, como Produce, Canned Products y Frozen Foods. Cada grupo de producto es un gran rectángulo. Podemos considerar los grupos de producto como ramas de un árbol. Cuando selecciona un grupo de productos, profundiza en el siguiente nivel, el tipo de producto, por ejemplo, Vegetables, Meat y Dairy. Podemos considerar los tipos de producto como ramas más pequeñas del árbol. Las ramas tienen hojas. El rectángulo del nodo de una hoja de árbol tiene un área proporcional a una dimensión especificada de los datos. En este ejemplo, los elementos Ebony Squash, Bravo Large Canned Shrimp, Red Spade Pimento Loaf, etc. son las hojas. Los nodos de hoja están coloreados para mostrar una dimensión aparte de los datos.
La ordenación se hace automáticamente según el tamaño. El color se aplica por dimensión de forma predeterminada, con 12 colores, pero eso puede cambiarse en el panel de propiedades. Cuando tengamos más de una dimensión, podemos decidir por qué dimensión colorear. En este ejemplo, el color no se da por dimensión, sino por expresión (Avg(Margin)), una medida calculada, y al usar esta expresión, puede ver qué elementos tienen el margen promedio más alto. Cuanto más oscuro sea el color, más alto será el margen promedio.
Si el conjunto de datos contiene valores negativos aparecerá un mensaje de error que indica que los valores negativos no pueden mostrarse.

Cuándo se utiliza
Utilice un gráfico de bloques cuando tenga limitaciones de espacio y tenga un gran número de datos jerárquicos de los que necesite obtener una panorámica general. Los gráficos de bloques deberían utilizarse principalmente con valores que puedan agregarse.
Ventajas
Los gráficos de bloques economizan espacio y aún así muestran gran cantidad de elementos de manera simultánea.
Cuando hay una correlación entre colores y tamaños en la estructura del árbol podemos ver patrones que de otro modo serían difíciles de visualizar, por ejemplo si un color es particularmente dominante.
Desventajas
Los gráficos de bloques no son una buena opción cuando hay una gran diferencia en la magnitud de los valores de la medida. Tampoco es buena elección un gráfico de bloques cuando se han de mezclar valores absolutos y relativos.
Los valores negativos no se pueden mostrar en un gráfico de bloques.
Crear un gráfico de bloques
Puede crear un gráfico de bloques en la hoja que va a editar.
Haga lo siguiente:
- Desde el panel de activos, arrastre un gráfico de bloques vacío a la hoja.
- Haga clic en Añadir dimensión y seleccione una dimensión o un campo. Este debería ser el nivel más alto en la jerarquía. Se mostrará en el gráfico como el grupo principal.
- Haga clic en Añadir medida y seleccione una medida o cree una medida a partir de un campo. La medida definirá el tamaño de un rectángulo.
- Añada más dimensiones en el orden del nivel jerárquico. La última dimensión que añade define los rectángulos. Las otras dimensiones definen el agrupamiento de los rectángulos.
En un gráfico de bloques necesitamos al menos una dimensión y una medida, pero para hacer un buen uso del gráfico de bloques es preferible tener al menos dos o tres dimensiones. Podemos tener solo una medida, pero hasta 15 dimensiones. No se recomienda usar más de dos o tres dimensiones porque el gráfico de bloques puede volverse inmanejable.
Una vez que cree el gráfico de bloques, es posible que desee ajustar su aspecto junto con otras opciones en el panel de propiedades.
Limitaciones de visualización
Al mostrar grandes cantidades de datos en un gráfico de bloques, puede haber casos en los que no se muestren todos los valores de dimensión en un rectángulo con el color y tamaño correctos. Estos valores se mostrarán como un área gris, a rayas. El tamaño y el valor total del rectángulo seguirán siendo correctos, pero no todos los valores de dimensión del rectángulo serán explícitos.
Para eliminar estas áreas en gris, puede hacer una selección o bien utilizar límites de dimensión en el panel de propiedades.
