U kunt het organisatiediagram (Organisatiediagram) gebruiken om organisatiediagrammen te maken op basis van gegevens met een boomstructuur. U kunt door de hiërarchie navigeren door de boom uit te vouwen en samen te vouwen. Het organisatiediagram is opgenomen in de Visualization Bundle.
U moet een gegevensverzameling gebruiken met twee dimensies die de boomstructuur definiëren.
- De eerste dimensie moet de ID van het knooppunt zijn. Dit is meestal een werknemers-ID in een traditioneel organisatiediagram.
-
De tweede dimensie moet de ID van het bovenliggende knooppunt zijn. Dit is meestal de werknemers-ID van een manager.
Deze wordt verbonden met de eerste dimensie om een boomstructuur te maken.
Als deze waarde leeg is of naar een knooppunt wijst dat niet bestaat, wordt het knooppunt een hoofdknooppunt bovenaan de boom.
| Werknemers-ID | Managers-ID | Naam | Titel |
|---|---|---|---|
| A101 | Mary Bell | CEO | |
| A102 | A101 | John Bialik | Executive Secretary |
| O101 | A101 | Lee Mayer | COO |
| I101 | A101 | Wendy Sanderson | CIO |
| T101 | A101 | Asim Nawrat | CTO |
| T102 | T101 | Emily Diaz | VP Products |
| T103 | T101 | Christine Nemic | VP R & D |
U kunt ook een meting toevoegen die wordt gebruikt als een kaartbeschrijving.

De gegevensverzameling voorbereiden
Er zijn een paar dingen waar u aan moet denken als u de gegevensverzameling voor een organisatiediagram voorbereidt.
-
De gegevensverzameling die u gebruikt, moet minder dan 33.000 rijen bevatten.
Als u een grotere gegevensverzameling gebruikt, worden de rijen die teveel zijn, genegeerd. Dit kan een boom met een onjuiste structuur opleveren. Een bericht wordt weergegeven: De maximale gegevenslimiet is bereikt. De boom wordt mogelijk onjuist weergegeven.
-
Zorg ervoor dat de gegevens geen cirkelreferenties bevatten.
Cirkelreferenties kunnen ertoe leiden dat knooppunten worden weggelaten of dat meerdere hoofdknooppunten worden gemaakt. Een van de volgende berichten wordt weergegeven:
Gegevens bevatten cirkelreferenties, knooppunten worden weggelaten.
Geen hoofdknooppunt. Controleer of uw gegevens cirkelreferenties bevatten.
-
Als een knooppunt meer dan 99 onderliggende knooppunten heeft, wordt het teveel aan onderliggende knooppunten niet weergegeven.
Een bericht wordt weergegeven: Maximaal aantal onderliggende knooppunten bereikt, knooppunten worden weggelaten.
- Voorkom dat u een groot aantal rijen zonder bovenliggend knooppunt hebt. Deze worden getoond als hoofdknooppunten. Het maximale aantal hoofdknooppunten is 99.
Een organisatiediagram maken
U kunt het voorbeeld van de gegevensverzameling visualiseren met behulp van een organisatiediagram. Elke medewerker wordt getoond als een kaart in een boomstructuur die u kunt uitvouwen of samenvouwen.
Doe het volgende:
- Voeg een Organisatiediagram toe aan uw werkblad.
- Stel de eerste dimensie in op EmployeeID.
- Stel de tweede dimensie in op ManagerID.
-
Voeg labels toe aan de kaarten. Vouw de EmployeeID-dimensie uit om de labeleigenschappen te zien.
- Stel de Titel van de kaart in als Name.
- Stel de Subtitel van de kaart in als Title.
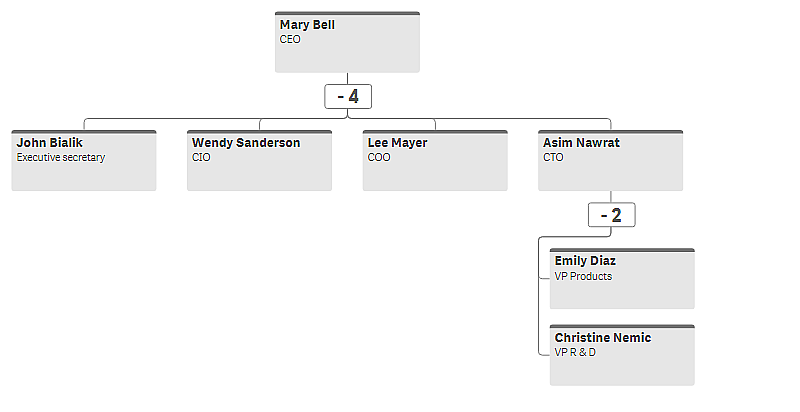
Het uiterlijk van het diagram wijzigen
U kunt het uiterlijk van uw organisatiediagram wijzigen.
Een meting toevoegen om een beschrijving in te stellen
U kunt een beschrijving weergeven door een meting toe te voegen. Dit vervangt de waarde die is ingesteld in de eigenschap Kaartbeschrijving.
De presentatiemodus wijzigen
U kunt instellen hoe het organisatiediagram wordt weergegeven in Uiterlijk > Presentatie > Presentatiemodus. Organisatiediagrammen kunnen hetzij de volledige structuur weergeven, of ze kunnen helemaal worden samengevouwen en uitgevouwen. Als een organisatiediagram op Uitvouwen/alles samenvouwen is ingesteld, kunt u het organisatiediagram ook zo instellen dat het automatisch door vergroten of verkleinen passend wordt gemaakt, telkens als het diagram wordt uitgevouwen of samengevouwen.
De kleuren wijzigen
U kunt de kleur van de kaartachtergrond op twee verschillende manieren wijzigen:
- Vouw de eerste dimensie uit en stel onder Achtergrondkleur kaart een expressie in die een kleur of een kleurcode retourneert. U kunt verwijzen naar gegevensvelden in de expressie.
- Stel een achtergrondkleur in onder Uiterlijk > Presentatie > Achtergrondkleur. U kunt alle kaarten instellen op een enkele kleur of een expressie gebruiken. Als u een expressie gebruikt, kunt u niet naar gegevensvelden verwijzen.
U kunt ook de kleur van de tekst instellen met Uiterlijk > Presentatie > Kleur lettertype.
Randen van kaarten wijzigen
U kunt selecteren of kaarten in het organisatiediagram randen en een balk bovenaan hebben, onder Uiterlijk van de kaart. Als u ervoor kiest om randen te gebruiken, kunt u een kleur voor de rand instellen via Uiterlijk > Presentatie > Kleur rand. U kunt randen instellen op een enkele kleur of een uitdrukking gebruiken. Als u een uitdrukking gebruikt, kunt u niet naar gegevensvelden verwijzen.
Selecties in het organisatiediagram
U kunt kaarten selecteren in het organisatiediagram. Bij het selecteren van een kaart worden alle onderliggende knooppunten onder een kaart opgenomen in de selectie.
Beperkingen
Zie Beperkingen voor meer informatie over algemene beperkingen.
