El gráfico de viñetas (Gráfico de viñetas) muestra un indicador con opciones ampliadas. Los gráficos de viñetas se pueden utilizar para visualizar y comparar el rendimiento de una medida respecto a un valor objetivo y a una escala cualitativa, como deficiente, medio y bueno. El gráfico de viñetas va incluido en el paquete Visualization Bundle.
Los gráficos de viñetas pueden contener de una a tres medidas:
- La primera medida (Medida) es el valor real, representado por la barra.
- La segunda medida (Marcador) define un valor objetivo, que se representa por medio de una línea de marcación vertical.
- La tercera medida (Rango) define un rango cualitativo que se muestra detrás de la barra. Este está formado por tres rangos.
También puede añadir una dimensión. Esto mostrará un indicador por cada valor de la dimensión. Si no define ninguna dimensión, el gráfico mostrará un solo indicador.
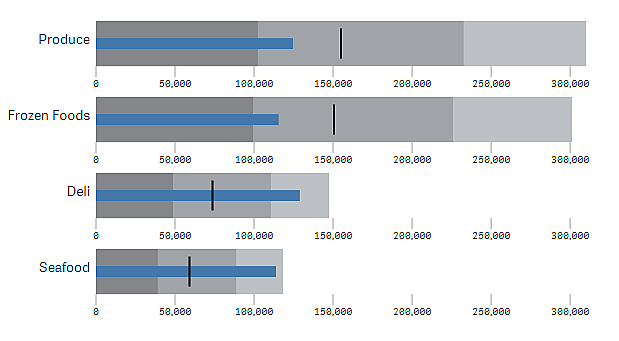

Cuándo se utiliza
Los gráficos de viñetas le permiten comparar y medir el rendimiento con información más completa que con un indicador normal. Esto resulta útil para comparar el rendimiento con arreglo a un objetivo y una clasificación sencilla del rendimiento. Por ejemplo, puede comparar las ventas con un valor objetivo, en un contexto de rendimiento deficiente, bueno o destacado.
Crear un gráfico de viñetas
Puede crear un gráfico de viñetas en la hoja que está editando.
Haga lo siguiente:
- En el panel de activos, abra Objetos personalizados > Visualization bundle y arrastre un objeto Gráfico de viñetas a la hoja.
-
Haga clic en el botón Añadir medida para seleccionar la medida de valores del gráfico.
Una vez seleccionada la primera medida, se mostrará el gráfico de viñetas.
- Para añadir un valor objetivo, haga clic en Añadir en Medidas. Puede definir un valor fijo o utilizar una medida con valores objetivo.
- Para añadir rangos de rendimiento, haga clic en Añadir en Medidas. Esto define el valor máximo del rango de rendimiento. Puede definir los límites internos del rango más adelante.
- Para que se muestre un indicador para cada valor de la dimensión, haga clic en Añadir en Dimensiones.
Ahora, el gráfico de viñetas se mostrará con las dimensiones y medidas que ha seleccionado.
Modificar el aspecto del gráfico
Puede personalizar el aspecto de su gráfico de viñetas.
Cambiar el esquema de color
Puede cambiar el esquema de color de la barra de valores, el marcador y el rango.
Haga lo siguiente:
- Defina el color de la barra de valores en Aspecto > Barra de medidas > Cambiar color de barra en el panel de propiedades.
- Defina el color del marcador en Aspecto > Marcador > Cambiar color de marcador en el panel de propiedades.
-
Defina el color del rango en Aspecto > Rango > Cambiar color de rango en el panel de propiedades. El color que seleccione se utilizará para el rango más alto. Los dos rangos inferiores se muestran en tonos más oscuros de ese mismo color.
Nota de sugerenciaEs recomendable seleccionar un color claro para el rango para evitar que haya poco contraste entre los rangos. También debe asegurarse de que el color del rango sea menos dominante visualmente que el de la barra de valores.
Cambiar los limites del rango
También puede personalizar los límites de los rangos en Aspecto > Rango en el panel de propiedades. El rango completo se define por medio del valor de la tercera medida del gráfico.
- Definir rango medio (%) define el límite superior del rango medio.
- Definir rango inferior (%) define el límite superior del rango inferior.
Cambiar la escala del eje
Si utiliza una dimensión para mostrar varios indicadores, puede seleccionar cómo se muestra la escala del eje con Eje > Uniforme para todos los valores de la dimensión del eje.
- Habilite esta opción si desea que todos los indicadores de la dimensión utilicen la misma escala. Si la medida del rango depende del valor de la dimensión, las barras de rango tendrán distintas longitudes. Esto resulta útil cuando desea poder comparar los valores reales.
- Deshabilite esta opción si desea que todas las barras de rango tengan la misma longitud.
Ejemplo:
En este ejemplo, la opción Uniforme para todos los valores de la dimensión del eje está deshabilitada. Esto hace que resulte más fácil comparar el rendimiento relativo de cada grupo de productos.
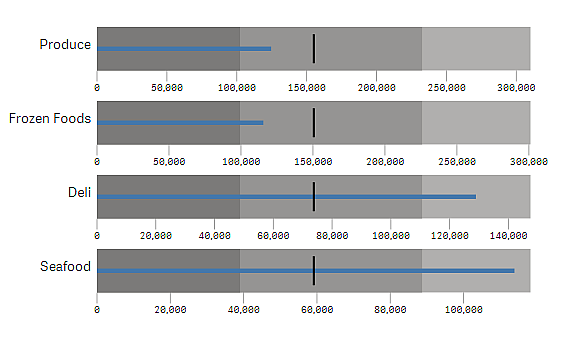
Limitaciones
Para obtener información sobre limitaciones generales, vea Limitaciones.
- En los gráficos de viñetas no se pueden hacer selecciones.
- Si desea cambiar el formato de número, debe establecer el mismo formato en Formato de número para las tres medidas.
