El contenedor es un objeto que le permite agregar visualizaciones en un espacio limitado. También puede mostrar u ocultar las visualizaciones dentro del contenedor conforme a ciertas condiciones.
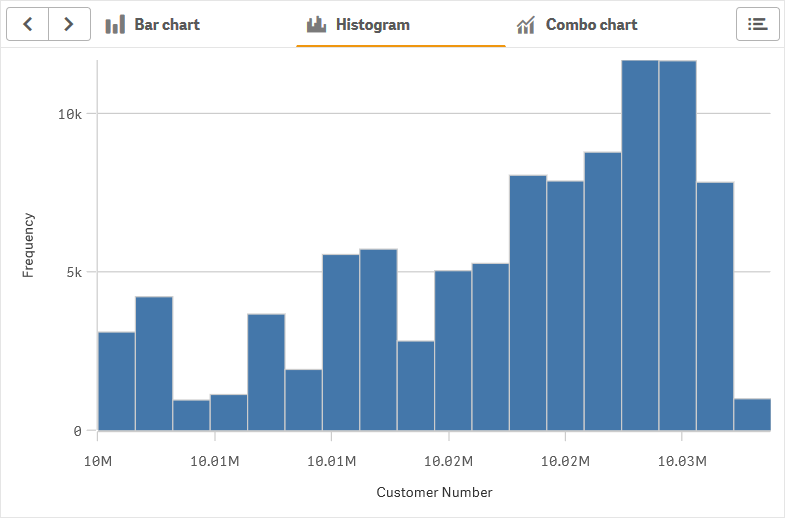
Cuándo se utiliza
El contenedor es útil cuando desea cambiar rápidamente entre diferentes visualizaciones en un panel con un espacio limitado. También puede usar un contenedor para mostrar diferentes visualizaciones basadas en estos factores:
- Qué usuario está accediendo al gráfico.
- El valor de una variable.
-
El número posible de valores de un campo, mediante el uso de la función GetPossibleCount() en la expresión de la condición.
Mostrar diferentes gráficos basados en selecciones con un contenedor
Crear un contenedor
Puede crear un contenedor en la hoja que está editando.
Haga lo siguiente:
- Desde el panel de activos, arrastre un objeto Container a la hoja.
- Haga clic en Add bajo Content en el panel de propiedades.
-
Seleccione una visualización maestra en Master items o cree una nueva visualización en Charts.
También puede agregar contenido a su contenedor arrastrando las visualizaciones disponibles desde su hoja, o desde sus Master items, directamente al contenedor.
- Arrastre los gráficos en el panel de propiedades para fijar un orden de pestañas.
Ahora tendrá un contenedor con una pestaña para cada visualización que agregó. Puede cambiar entre las pestañas para mostrar diferentes visualizaciones.
Agregar condiciones de visualización
Puede agregar condiciones de visualización en las pestañas que ha creado.
Haga lo siguiente:
- Haga clic en el gráfico al que desea agregar una condición de visualización, en Content, en el panel de propiedades.
-
Agregue una condición de visualización para el gráfico en Show condition. Normalmente se utiliza una función If().
-
Añada otra condición de visualización a un gráfico diferente.
Los gráficos ahora se mostrarán u ocultarán dependiendo del resultado de las condiciones que haya agregado. Si la condición de un gráfico da como resultado True (Verdadero), el gráfico se muestra, y si es False (Falso), se oculta.
Cambiar la pestaña activa predeterminada
De forma predeterminada, la primera pestaña se muestra cuando ve un contenedor. Puede cambiar esto en el panel de propiedades.
Haga lo siguiente:
-
Vaya a Aspecto > Contenedor en el panel de propiedades.
-
Utilice el menú desplegable de la Pestaña predeterminada para seleccionar qué gráfico mostrar cuando los usuarios ven una hoja. El menú desplegable enumera los gráficos disponibles en el mismo orden en que están organizados en el contenedor.
-
Si desea que se aplique la nueva configuración de pestaña predeterminada, cierre y vuelva a abrir su navegador.
Crear un marcador con un objeto contenedor
De forma predeterminada, si crea un marcador que contiene un objeto contenedor con selecciones, la primera pestaña activa estará activa cuando se seleccione el marcador. Para guardar una pestaña activa predeterminada diferente para el contenedor, puede alternar su habilitación en Guardar diseño al crear el marcador con esa pestaña abierta. Si configura ese marcador como marcador predeterminado haciendo clic con el botón derecho y seleccionando Establecer como marcador predeterminado en la lista de marcadores, la hoja se abrirá con las selecciones y las pestañas que estaban activas cuando se creó el marcador.
Haga lo siguiente:
-
Haga clic en
en la barra de herramientas.
-
Haga clic en Crear un nuevo marcador.
Cambie el nombre y la descripción, si lo desea.
- Si desea que una pestaña que no sea la predeterminada sea la pestaña activa, habilite Guardar diseño con esa pestaña abierta. Esto anulará la configuración de la Pestaña predeterminada en el panel de propiedades.
- Haga clic en Guardar.
Limitaciones de visualización
- No puede usar una visualización maestra que tenga un contenedor dentro de otro contenedor.
- No puede agregar la misma visualización maestra dos veces en un contenedor.
- No puede crear un gráfico dentro de un contenedor colocando medidas o dimensiones en el contenedor.
