Arbeitsblatt-Ansicht
App-Entwickler fügen Visualisierungen und andere Elemente zu Arbeitsblättern in einer App hinzu. App-Nutzer interagieren mit dem Arbeitsblatt für Datenanalyse. App-Entwickler und App-Nutzer können mit Insight Advisor interagieren, um Visualisierungen anhand von Abfragen in natürlicher Sprache zu generieren.
Klicken Sie im Extras-Fenster auf Arbeitsblätter, um ein Arbeitsblatt auszuwählen und zu öffnen.
Entwickeln Sie Arbeitsblätter im Bearbeitungsmodus. Interagieren Sie mit Arbeitsblättern im Analysemodus. Untersuchen Sie Ihre Daten mit Insight Advisor in Insight Advisor.
Bearbeiten
Klicken Sie auf Bearbeiten, um ein Arbeitsblatt zu bearbeiten.
Arbeitsblatt-Ansicht im Bearbeitungsmodus

Sie können Folgendes tun:
-
Klicken Sie auf Arbeitsblätter, um ein neues Arbeitsblatt hinzuzufügen, oder navigieren Sie zu einem Arbeitsblatt.
-
Klicken Sie auf Objekte, um das Extras-Fenster zu öffnen. Fügen Sie Objekte zu Ihrem Arbeitsblatt hinzu. Beispielsweise können Sie eine Visualisierung zu einem Arbeitsblatt hinzufügen. Siehe: Assets panel
Um Unterstützung bei der Erstellung von Visualisierungen zu erhalten, klicken Sie auf Use assisted explore (Assistierte Erkundung), um Insight Advisor zu nutzen. Siehe: Creating visualizations with Insight Advisor
-
Klicken Sie zum Öffnen des Eigenschaftsfensters auf Eigenschaften. Konfigurieren Sie Eigenschaften für ein Arbeitsblatt oder eine Visualisierung. Fügen Sie einer Visualisierung beispielsweise Dimensionen und Kennzahlen hinzu. Siehe: Properties panel
Extras-Fenster im Bearbeitungsmodus
Im Bearbeitungsmodus enthält das Extras-Fenster folgende Elemente:
-
Arbeitsblätter: Hier können Sie Arbeitsblätter in der App anzeigen und bearbeiten.
-
Lesezeichen: Hier können Sie Lesezeichen in der App anzeigen und bearbeiten.
-
Felder: Fügen Sie aus verfügbaren Feldern Daten zu Visualisierungen hinzu.
-
Master-Elemente: Fügen Sie aus verfügbaren Master-Elementen Daten zu Visualisierungen hinzu.
-
Diagramme: Fügen Sie dem Arbeitsblatt Visualisierungen hinzu.
-
Benutzerdefinierte Objekte: Fügen Sie dem Arbeitsblatt benutzerdefinierte Objekte hinzu.
Erstellen einer Visualisierung mit einem benutzerdefinierten Objekt
-
App-Navigationslinks: Fügen Sie Links hinzu, um On-Demand-Apps zu erstellen.
-
Dynamische Ansichten: Verbinden Sie eine Basis-App mit einer Vorlagen-App, um Master-Visualisierungen dieser App als dynamische Diagramme in Ihren Arbeitsblättern zu verwenden.
Extras-Fenster im Bearbeitungsmodus
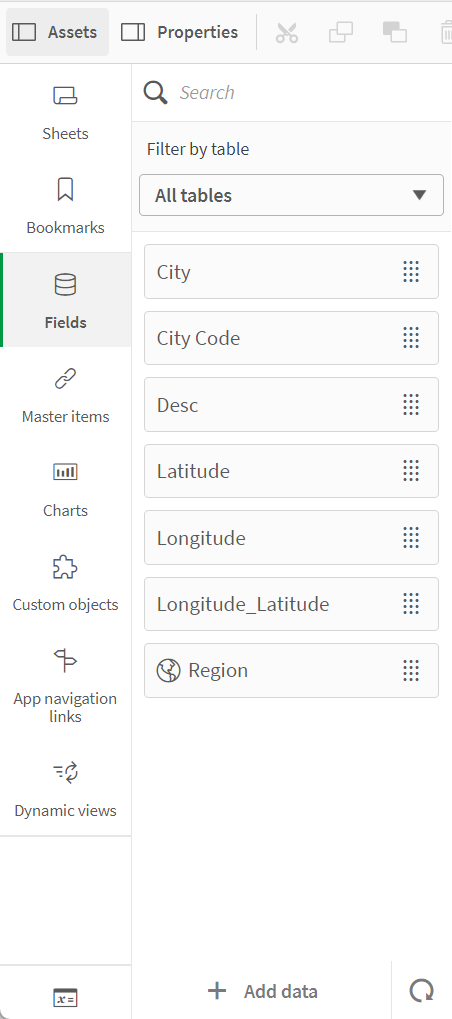
Analyse
Interagieren Sie mit Visualisierungen und Daten in einem Arbeitsblatt.
Arbeitsblatt-Ansicht im Analysemodus

Sie können Folgendes tun:
-
Klicken Sie auf Objekte, um Objekte für die Untersuchung von App-Inhalten zu erstellen und zu verwalten. Dieses Extras-Fenster unterscheidet sich von dem, das Sie beim Bearbeiten eines Arbeitsblatts sehen. Weitere Informationen zum Extras-Fenster im Bearbeitungsmodus finden Sie unter Extras-Fenster im Bearbeitungsmodus.
-
Treffen Sie Auswahlen in einer Visualisierung, um Einblicke basierend auf Auswahlen zu prüfen. Siehe: Untersuchen mit Auswahlen
-
Erstellen Sie Lesezeichen basierend auf Auswahlen. Siehe: Speichern von Auswahlen als Lesezeichen
-
Daten durchsuchen. Siehe: Nutzung der smarten Suche
-
Klicken Sie auf Insight Advisor, um Empfehlungen für Visualisierungen mit natürlicher Sprache und einfachen Konfigurationsoptionen zu generieren. Siehe: Insight Advisor
| Benutzeroberflächenelement | Aktion |
|---|---|
|
|
Ein Schritt zurück in Auswahlen. |
|
|
Ein Schritt vorwärts in Auswahlen. |
|
|
Auswahl aufheben. |
|
|
Öffnen Sie die intelligente Suche, um den gesamten Datensatz zu durchsuchen. Weitere Informationen finden Sie unter: Nutzung der smarten Suche |
|
|
Das Auswahlwerkzeug ist eine Erweiterung der Auswahlstatusleiste. |
Extras-Fenster im Analysemodus
Klicken Sie im Analysemodus auf Extras, um ein Fenster zu öffnen, in dem Sie Folgendes erstellen und verwalten können:
-
Arbeitsblätter: Hier können Sie Arbeitsblätter in der App anzeigen und darin navigieren. Erstellen und gruppieren Sie Arbeitsblätter.
-
Lesezeichen: Hier können Sie Lesezeichen in der App anzeigen und darin navigieren. Erstellen Sie neue Lesezeichen.
Speichern von Auswahlen als Lesezeichen Speichern von Auswahlen als Lesezeichen
Um das im Analysemodus geöffnete Extras-Fenster anzuheften, klicken Sie auf . Die Größe des Extras-Fensters kann angepasst werden, indem Sie auf den Rand des Fensters klicken und es ziehen.
Sie können Arbeitsblätter oder Lesezeichen als Vollbild anzeigen, indem Sie auf klicken.
Sie können Arbeitsblätter als Gitternetz oder Liste anzeigen. Arbeitsblätter können auch zusammen gruppiert werden. Weitere Informationen finden Sie unter Gruppieren von Arbeitsblättern.
Extras-Fenster im Analysemodus
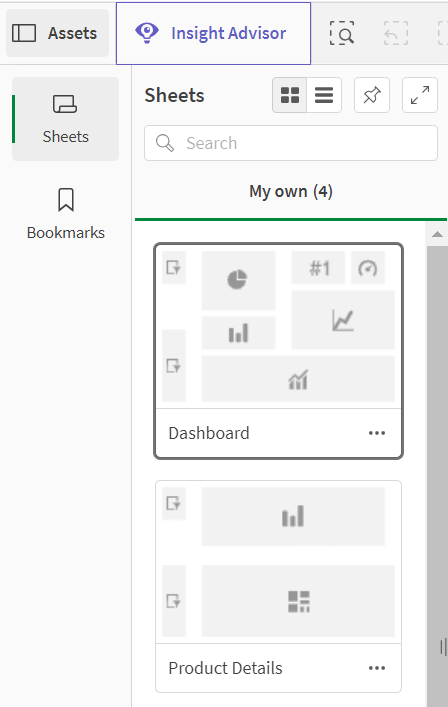
Optionsmenü
You can use the options menu to perform actions related to the visualization.
Options menu next to a chart

You can open the options menu by:
- Right-clicking on a chart.
- Clicking the hover menu
.
Welche Menü-Optionen angezeigt werden, hängt von Folgendem ab:
- Ob Sie Diagramme in einer App bearbeiten oder analysieren (anzeigen).
- Dem Diagrammtyp.
- Den Berechtigungen, die Ihnen von Ihrem Administrator zugewiesen wurden.
Options menu for a chart with hover menu expanded

The menu looks different if you have touch screen mode enabled on a supported device. Sie können die Touch-Unterstützung aktivieren und deaktivieren, indem Sie auf die Navigationsschaltfläche klicken oder tippen () und den Umschalter für
verwenden.
Optionen
Im Menü „Optionen“ finden Sie unter anderem die folgenden Aktionen:
| Option | Arbeitsblattmodi | Verfügbare Optionen |
|---|---|---|
|
|
Bearbeiten, Analyse | Erweitern Sie die Visualisierung auf den Vollbildschirmmodus. |
|
|
Bearbeiten, Analyse | Greifen Sie auf die Entwickleroptionen für die Visualisierung zu. Fügen Sie /options/developer zur URL hinzu, um auf diese Funktion zuzugreifen. |
|
|
Analyse | Details anzeigen: Zeigen Sie die Felder und Master-Elemente an, aus denen sich die Visualisierung zusammensetzt. Sie können deren Abhängigkeiten anzeigen, um die Felder, aus denen sie sich zusammensetzen, und ihre Quellen anzuzeigen. Details können für Visualisierungen im Fenster der Visualisierungseigenschaften unter Darstellung > Allgemein > Details anzeigen aktiviert oder deaktiviert werden. |
|
|
Analyse |
Ändern Sie bestimmte Visualisierungseigenschaften, ohne Auswahlen zu treffen oder das Arbeitsblatt zu bearbeiten. Siehe: Visual exploration |
|
|
Analyse |
Zeigen Sie die Daten für eine Visualisierung in einer Tabelle an. |
|
|
Analyse | Geben Sie die Visualisierung auf verschiedene Arten frei, beispielsweise als Bild, als Link oder als eingebettetes Objekt. |
|
|
Analyse | Verwalten Sie die Storytelling-Schnappschüsse, die für das Diagramm verfügbar sind. Sie können beispielsweise einen Schnappschuss aufnehmen oder auf die Schnappschuss-Bibliothek zugreifen. Siehe: Sammeln von Erkenntnissen für eine Story mithilfe von Schnappschüssen |
|
|
Analyse | Laden Sie die Visualisierung in verschiedenen Formaten herunter, z. B. als Bild, als PDF- oder als Datendatei. |
|
|
Bearbeiten | Fügen Sie die Visualisierung als Master-Visualisierung hinzu, damit Sie von Ihnen und anderen App-Entwicklern wiederverwendet werden kann. Sie können auch die Verlinkung des Diagramms mit einer vorhandenen Master-Visualisierung trennen. Siehe: Reusing visualizations with a master visualization |
|
|
Bearbeiten |
Standardaktionen ermöglichen das Kopieren und Einfügen von Visualisierungen in verschiedenen Arbeitsblättern. |
|
|
Bearbeiten | Löschen Sie die Visualisierung aus dem Arbeitsblatt. |
|
|
Bearbeiten | Kopieren Sie das benutzerdefinierte Design einer Visualisierung und fügen Sie es in eine andere Visualisierung ein. Siehe: Copying and pasting visualization styling |
Laden Sie die Visualisierung in verschiedenen Formaten herunter, z. B. als PDF- oder Datendatei.
Erweitern Sie die Visualisierung auf den Vollbildschirmmodus.
Zeigen Sie die Daten für eine Visualisierung in einer Tabelle an.
Ändern Sie bestimmte Visualisierungseigenschaften, ohne Auswahlen zu treffen oder das Arbeitsblatt zu bearbeiten. Siehe: Visual exploration
Insight Advisor
Klicken Sie auf Insight Advisor, um auf Insight Advisor-Suche und Analysetypen für Insight Advisor zuzugreifen. Sie können eine Frage im Suchfeld von Einblicke stellen, um Visualisierungen mit Insight Advisor-Suche zu generieren.
Insight Advisor

Weitere Informationen finden Sie unter Creating visualizations with Insight Advisor.
Touch-Gesten in der Arbeitsblatt-Ansicht
| Touch-Geste | Aktion |
|---|---|
| Langes Berühren und Loslassen | Öffnen des Shortcut-Menüs |
| Langes Berühren einer Visualisierung | Öffnen des Optionsmenüs |
| Wischen | Scrollen durch Listen und Visualisierungen |
| Auseinanderziehen der Finger | Vergrößern oder Verkleinern von Visualisierungen |
| Tippen mit zwei Fingern | Auswahl eines Intervalls in einer Liste, Tabelle oder Balkendiagrammachse |
| Wischen mit zwei Fingern | Schwenken einer Punktdiagramm-Visualisierung |
| Tippen mit drei Fingern | Zurücksetzen der Zoom-Einstellung einer Punktdiagramm-Visualisierung |
