工作表视图
应用程序开发人员将可视化和其他元素添加到应用程序的工作表中。应用程序消费者与工作表交互以进行数据分析。应用程序开发人员和应用程序消费者可以使用自然语言查询与 Insight Advisor 交互来生成可视化。
单击资产面板中的工作表以选择并打开工作表。
在标记模式下开发工作表。在分析模式下与工作表交互。用 Insight Advisor 在 Insight Advisor 中探索您的数据。
编辑
单击编辑以编辑工作表。
编辑模式下的工作表视图
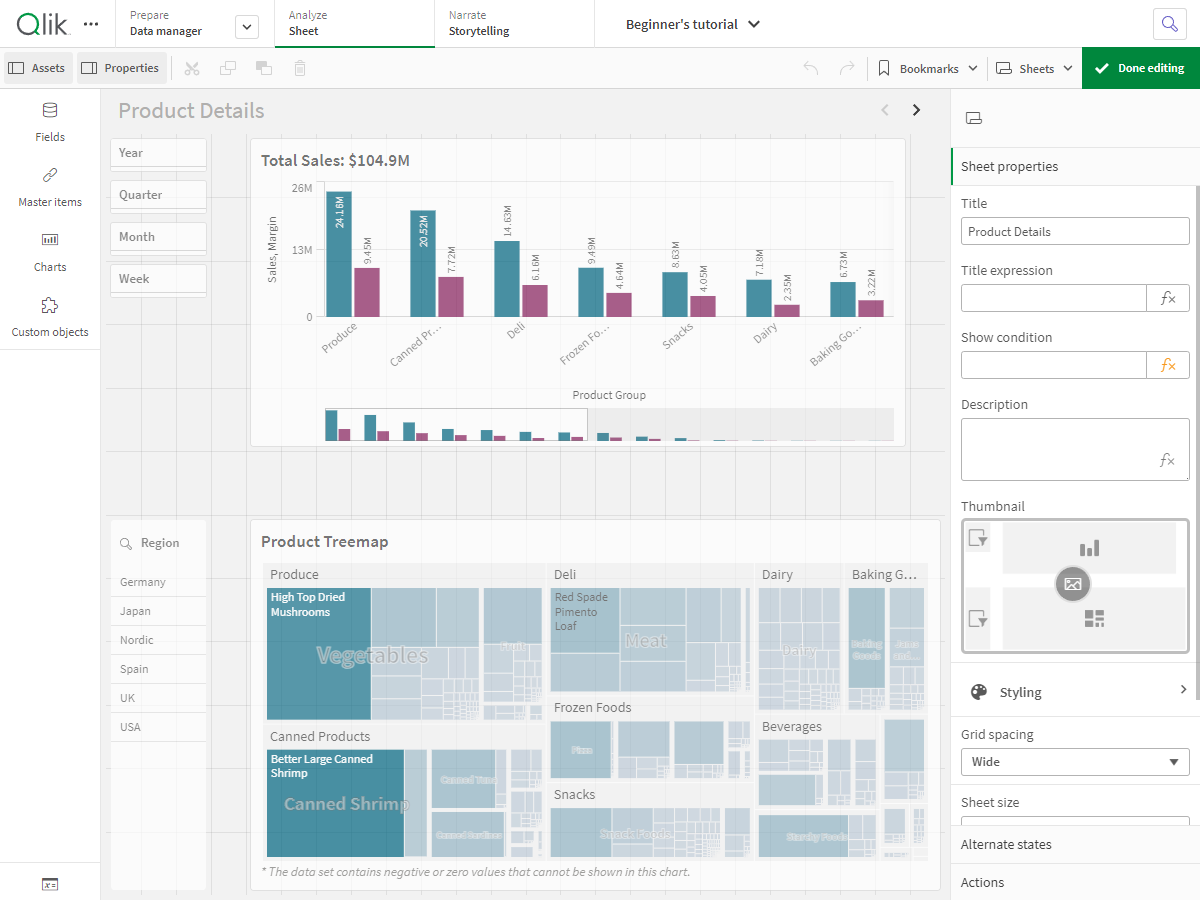
您可进行以下操作:
-
单击工作表以添加新工作表,或导航到工作表。
-
单击资产打开资产面板。将资产添加至工作表。例如,可以向工作表中添加可视化效果。请参阅:Assets panel
若在创建可视化时需要帮助,请单击使用辅助探索以使用 Insight Advisor。请参阅:通过 Insight Advisor 创建可视化
-
单击属性以打开属性面板。为工作表或可视化配置的属性。例如,您可以向可视化添加维度和度量。请参阅:属性面板
编辑模式下的资产面板
在编辑模式下,资产面板包含:
-
工作表:在应用程序中查看和编辑工作表。
-
书签:在应用程序中查看和编辑书签。
-
字段:从可用字段向可视化添加数据。
-
主条目:从可用主条目向可视化添加数据。
-
图表:为工作表添加可视化效果。
-
自定义对象:将自定义对象添加到工作表中。
-
应用程序导航链接:添加链接以构建按需应用程序。
-
动态视图:将基础应用程序连接到模板应用程序,以将该应用程序中的主可视化用作工作表中的动态图表。
编辑模式下的资产面板

分析
与可视化和工作表中的数据交互。
处于分析模式的工作表视图

您可进行以下操作:
-
单击资产以创建和管理用于探索应用程序内容的资产。这与您在编辑公布时看到的资产面板不同。有关编辑模式下资产面板的更多信息,请参阅编辑模式下的资产面板。
-
在可视化中进行选择,以探索基于选择的见解。请参阅:使用选择项探索
-
基于选择创建书签。请参阅:书签选择项
-
搜索您的数据。请参阅:使用智能搜索
-
单击 Insight Advisor 可使用自然语言和简单配置选项生成可视化建议。参阅: Insight Advisor
| 用户界面项目 | 操作 |
|---|---|
|
|
在选择项历史记录中后退。 |
|
|
在选择项历史记录中前进。 |
|
|
清除所有选择项。 |
|
|
打开智能搜索,在完整的数据集中进行搜索。 有关更多信息,请参阅: 使用智能搜索 |
|
|
打开选择项工具,此工具是选择项栏的扩展。 |
分析模式下的资产面板
在分析模式中,单击资产打开一个面板,可以在其中创建和管理以下内容:
-
工作表:在应用程序中查看和导航工作表。 创建工作表并将其分组。
-
书签:在应用程序中查看和导航书签。创建新书签。
要在分析模式下固定打开的资产面板,请单击。通过单击并拖动资产面板的边框,可以调整资产面板的大小。
您可以通过单击 使工作表或书签全屏显示。
您可以网格或列表形式查看工作表。工作表也可以组合在一起。有关更多信息,请参阅将工作表分组。
分析模式下的资产面板

选项菜单
可以使用选项菜单执行与可视化相关的操作。
图表旁的选项菜单

您可通过以下方式打开选项菜单:
- 右键单击图表。
- 单击悬停菜单
。
菜单选项将根据以下情况有所不同:
- 您是在应用程序中编辑还是分析(查看)图表。
- 图表类型。
- 管理员分配给您的权限。
展开悬停菜单的图表的选项菜单

如果您在受支持的设备上启用了触摸屏模式,菜单看上去将会有所不同。 您可以通过单击或轻按导航按钮 () 并使用的
切换来打开和关闭触摸支持。
选项
您可能在选项菜单中看到的一些可用操作包括:
| 选项 | 工作表模式 | 可用操作 |
|---|---|---|
|
|
编辑、分析 | 将可视化扩展至全屏模式。 |
|
|
编辑、分析 | 访问可视化的开发人员选项。若要访问此功能,请将 /options/developer 添加到 URL。 |
|
|
分析 | 显示详细信息:查看组成可视化的字段和主条目。您可以查看它们的依赖项,以查看组成它们的字段及其源。 在可视化属性面板中,可以在外观 > 常规 > 显示详细信息下打开和关闭可视化的详细信息。 |
|
|
分析 |
在不选择或编辑工作表的情况下更改特定可视化属性。请参阅:可视化浏览 |
|
|
分析 |
查看表格中的可视化数据。 |
|
|
分析 | 以不同的方式共享可视化效果,例如作为图像、链接或嵌入对象。 |
|
|
分析 | 管理图表中可用的叙述快照。例如,您可以拍摄快照或访问快照存储库。请参阅:使用快照收集故事的见解 |
|
|
分析 | 下载不同格式的可视化效果,例如图像、PDF 或数据文件。 |
|
|
编辑 | 将可视化添加为主可视化,以便您和其他应用程序开发人员可以重用它。您还可以取消图表与现有主可视化的链接。 请参阅:将可视化重新结合主可视化使用 |
|
|
编辑 |
允许在工作表上复制和粘贴可视化效果的标准操作。 |
|
|
编辑 | 从工作表中删除可视化。 |
|
|
编辑 | 复制可视化的自定义样式,然后将其粘贴到另一个可视化上。 请参阅:复制和粘贴可视化样式 |
下载不同格式的可视化效果,例如图像、PDF 或数据文件。
将可视化扩展至全屏模式。
查看表格中的可视化数据。
在不选择或编辑工作表的情况下更改特定可视化属性。请参阅:可视化浏览
Insight Advisor
单击 Insight Advisor 以访问 Insight Advisor 搜索以及 Insight Advisor 分析类型。您可以在 Insights 搜索字段中提问,以通过 Insight Advisor 搜索生成可视化。
Insight Advisor
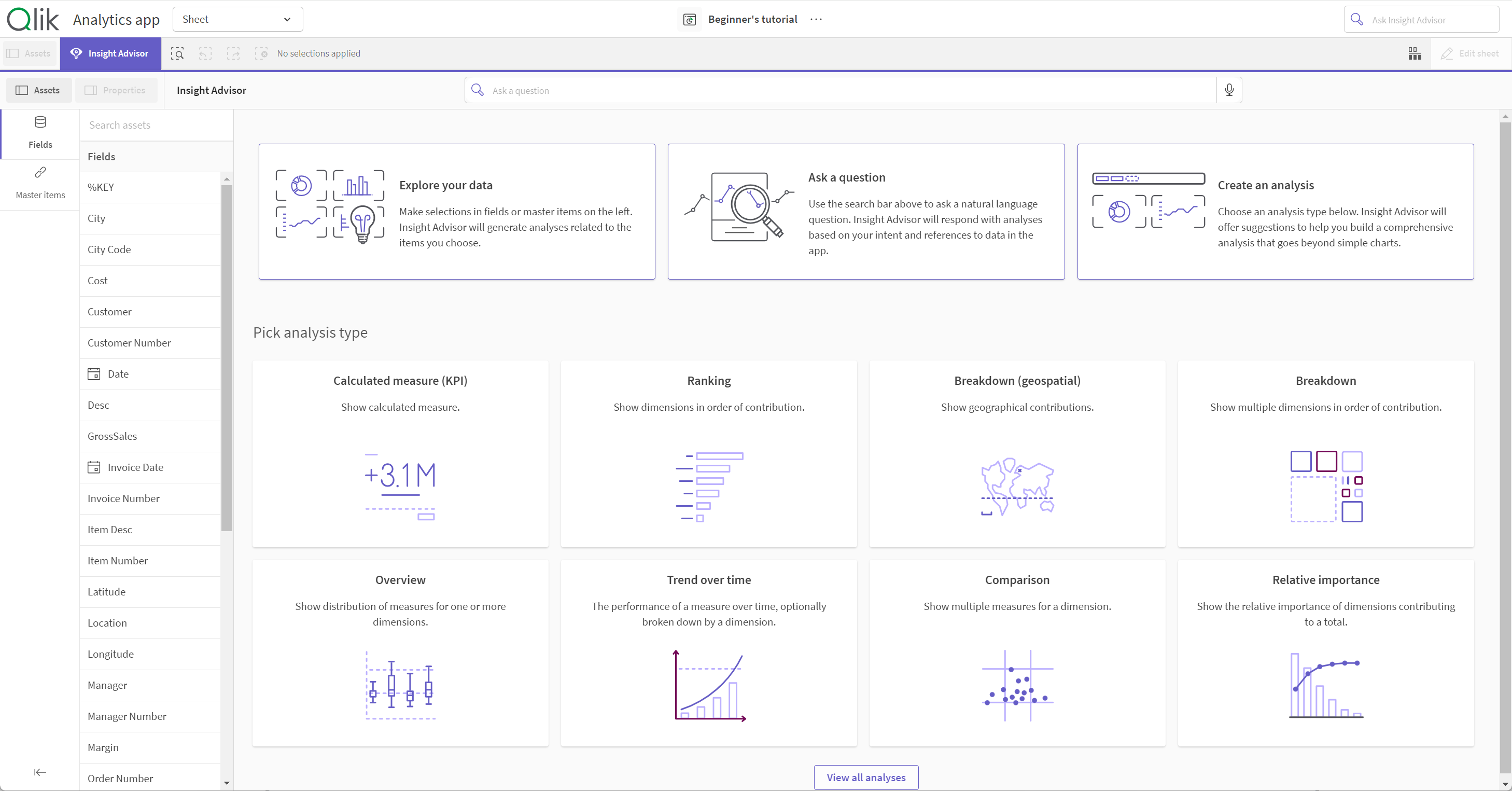
有关更多信息,请参阅通过 Insight Advisor 创建可视化。
工作表视图中的触摸手势
| 触摸手势 | 操作 |
|---|---|
| 长按和释放 | 打开快捷菜单 |
| 长按可视化 | 打开选项菜单 |
| 轻扫 | 滚动列表和可视化 |
| 收缩 | 放大或缩小可视化 |
| 两指点按 | 在列表、表格或条形图轴中选择一个间隔 |
| 两指轻扫 | 平移散点图可视化 |
| 三指点按 | 重置散点图可视化的缩放级别 |
