應用程式開發人員將視覺化和其他元素新增至應用程式中的工作表。應用程式取用者會與工作表互動以進行資料分析。應用程式開發人員和應用程式取用者可以與 Insight Advisor 互動,以使用自然語言查詢產生視覺化。
按一下資產面板中的工作表,以選取並開啟工作表。
在編輯模式中開發工作表。以分析模式與工作表互動。透過 Insight Advisor 中的 Insight Advisor 探索資料。
編輯
按一下編輯以編輯工作表。
編輯模式中的工作表檢視

您可以進行下列事項:
-
按一下工作表以新增工作表,或前往工作表。
-
按一下資產以開啟資產面板。將資產新增至工作表。例如,您可以將視覺化新增至工作表。請參閱:Assets panel
有關視覺化輔助建立,按一下使用輔助探索以使用 Insight Advisor。請參閱:使用 Insight Advisor 建立視覺化
-
按一下屬性以開啟屬性面板。設定工作表或視覺化的屬性。例如,您可以將維度和量值新增至視覺化。請參閱:屬性面板
編輯模式中的資產面板
在編輯模式下,資產面板包含:
-
工作表:在應用程式中檢視並編輯工作表。
-
書籤:在應用程式中檢視並編輯書籤。
-
欄位:將資料從可用欄位新增至視覺化。
-
主項目:將資料從可用的主項目新增至視覺化。
-
圖表:將視覺化新增至工作表。
-
自訂物件:將自訂物件新增至工作表。
-
應用程式導覽連結:新增連結以建置隨選應用程式。
-
動態檢視:將基本應用程式連線至範本應用程式,以使用來自該應用程式的主要視覺化,作為工作表中的動態圖表。
編輯模式中的資產面板
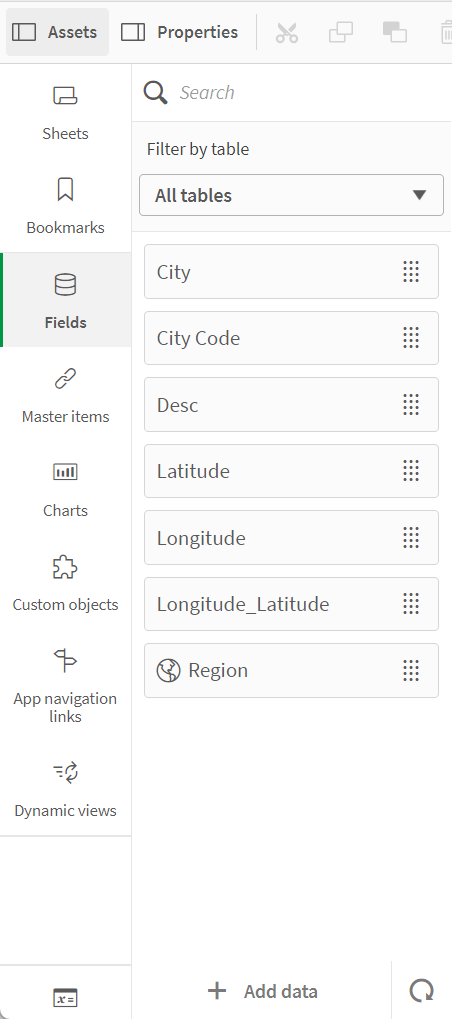
分析
與視覺化和工作表中的資料互動。
分析模式下的工作表檢視

您可以進行下列事項:
-
按一下資產以建立並管理資產,以便探索應用程式內容。此資產面板與您編輯工作表時所見的資產面板不同。如需更多關於編輯模式下資產面板的資訊,請參閱編輯模式中的資產面板。
-
在視覺化中進行選取以根據選項探索深入資訊。請參閱:使用選項查看
-
根據選項建立書籤。請參閱:為選項加上書籤
-
搜尋您的資料。請參閱:使用智慧型搜尋
-
按一下 Insight Advisor 以使用自然語言和簡單設定選項產生視覺化建議。請參閱: Insight Advisor
| 使用者介面項目 | 動作 |
|---|---|
|
|
在選項中返回一步。 |
|
|
在選項中前進一步。 |
|
|
清除所有選項。 |
|
|
開啟智慧型搜尋,以在整個資料集中進行搜尋。 如需詳細資訊,請參閱: 使用智慧型搜尋 |
|
|
開啟選取工具,這是選項列的延伸。 |
分析模式中的資產面板
在分析模式中,按一下資產,以開啟可以建立和管理下列內容的面板:
-
工作表:在應用程式中檢視並導覽工作表。建立並分組工作表。
-
書籤:在應用程式中檢視並導覽書籤。建立新的書籤。
若要釘選在分析模式下開啟的資產面板,按一下 。可以按一下並拖曳資產面板的框線,以調整資產面板的大小。
您可以按一下 ,以將工作表或書籤調整為全螢幕。
您能以格線或清單檢視工作表。工作表也能共同分組。如需詳細資訊,請參閱分組工作表。
分析模式中的資產面板
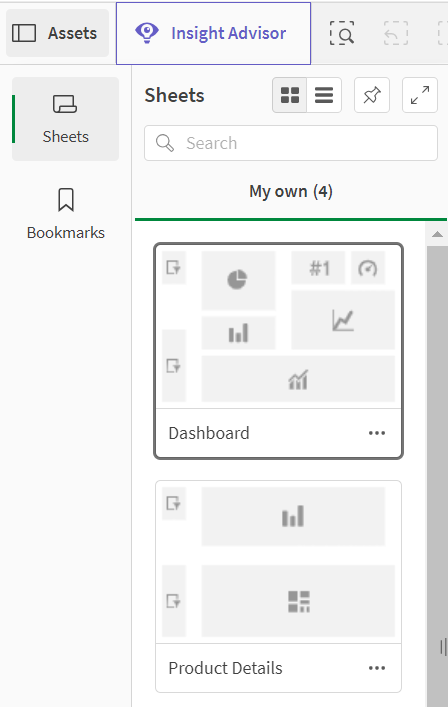
選項功能表
您可以使用選項功能表執行與視覺化相關的動作。
圖表旁的選項功能表

您可以透過下列方式開啟選項功能表:
- 用滑鼠右鍵按一下圖表。
- 按一下暫留功能表
。
功能表選項將根據下列事項而不同:
- 您是否正在編輯或分析 (檢視) 應用程式中的圖表。
- 圖表類型。
- 管理員已向您指派的權限。
圖表的選項功能表,已展開暫留功能表
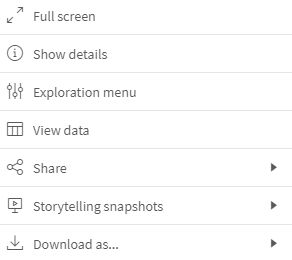
若您在支援的裝置上已啟用觸控式螢幕模式,則功能表看起來會不同。 您可以按一下或點選導覽按鈕 () 並使用
的切換開關以開啟和關閉觸控支援。
選項
您在選項功能表中可能會看見的一些可用動作包括:
| 選項 | 工作表模式 | 可用動作 |
|---|---|---|
|
|
編輯、分析 | 隨著全螢幕模式展開視覺化。 |
|
|
編輯、分析 | 存取視覺化的開發人員選項。若要存取此功能,將 /options/developer 新增至 URL。 |
|
|
分析 | 顯示詳細資訊:查看組成視覺化的欄位和主項目。您可以檢視相依性,以查看其中包括的欄位及其來源。 可以在外觀 > 一般 > 顯示詳細資訊之下的視覺化屬性面板中為視覺化開啟並關閉詳細資訊。 |
|
|
分析 |
變更特定視覺化屬性,而無需進行選取或編輯工作表。請參閱:視覺瀏覽 |
|
|
分析 |
檢視表格中的視覺化資料。 |
|
|
分析 | 以不同方式共用視覺化,例如作為影像、連結或內嵌物件。 |
|
|
分析 | 管理可用於圖表的釋義快照。例如,您可以拍攝快照或存取快照庫。請參閱:使用快照為故事收集見解 |
|
|
分析 | 以不同格式下載視覺化,例如影像、PDF 或資料檔案。 |
|
|
編輯 | 新增視覺化作為主要視覺化,讓您和其他應用程式開發人員可重複使用。您也可以從現有的主要視覺化取消連結圖表。 請參閱:透過主要視覺化重複使用視覺化 |
|
|
編輯 |
允許在各個工作表複製和貼上視覺化的標準動作。 |
|
|
編輯 | 從工作表刪除視覺化。 |
|
|
編輯 | 複製視覺化的自訂樣式並在另一個視覺化貼上。 請參閱:複製並貼上視覺化樣式 |
以不同格式下載視覺化,例如影像、PDF 或資料檔案。
隨著全螢幕模式展開視覺化。
檢視表格中的視覺化資料。
變更特定視覺化屬性,而無需進行選取或編輯工作表。請參閱:視覺瀏覽
Insight Advisor
按一下 Insight Advisor 以存取 Insight Advisor 搜尋和 Insight Advisor 分析類型。您可以在 Insights 搜尋欄位中詢問問題,以透過 Insight Advisor 搜尋產生視覺化。
Insight Advisor

如需詳細資訊,請參閱使用 Insight Advisor 建立視覺化。
工作表檢視中的觸控手勢
| 觸控手勢 | 動作 |
|---|---|
| 長按並放開 | 開啟快速鍵功能表 |
| 長按視覺化 | 開啟選項功能表 |
| 撥動 | 捲動清單和視覺化 |
| 捏合 | 放大或縮小視覺化 |
| 兩指點選 | 選取清單、表格或條形圖軸中的間隔 |
| 兩指撥動 | 平移散佈圖視覺化 |
| 三指點選 | 重設散佈圖視覺化的縮放層級 |
