Widok arkusza
Twórcy aplikacji dodają wizualizacje i inne elementy do arkuszy w aplikacji. Użytkownicy aplikacji wchodzą w interakcje z arkuszem na potrzeby analizy danych. Twórcy i użytkownicy aplikacji mogą wchodzić w interakcje z funkcją Wnioski, aby generować wizualizacje za pomocą zapytań w języku naturalnym.
Kliknij Arkusze w panelu zasobów, aby wybrać i otworzyć arkusz.
W trybie edycji opracowuje się arkusze. W trybie analizy używa się interaktywnie arkuszy. Dane możesz eksplorować przy użyciu funkcji Wnioski w Wnioski.
Edytuj
Kliknij Edytuj, aby edytować arkusz.
Widok arkusza w trybie edycji
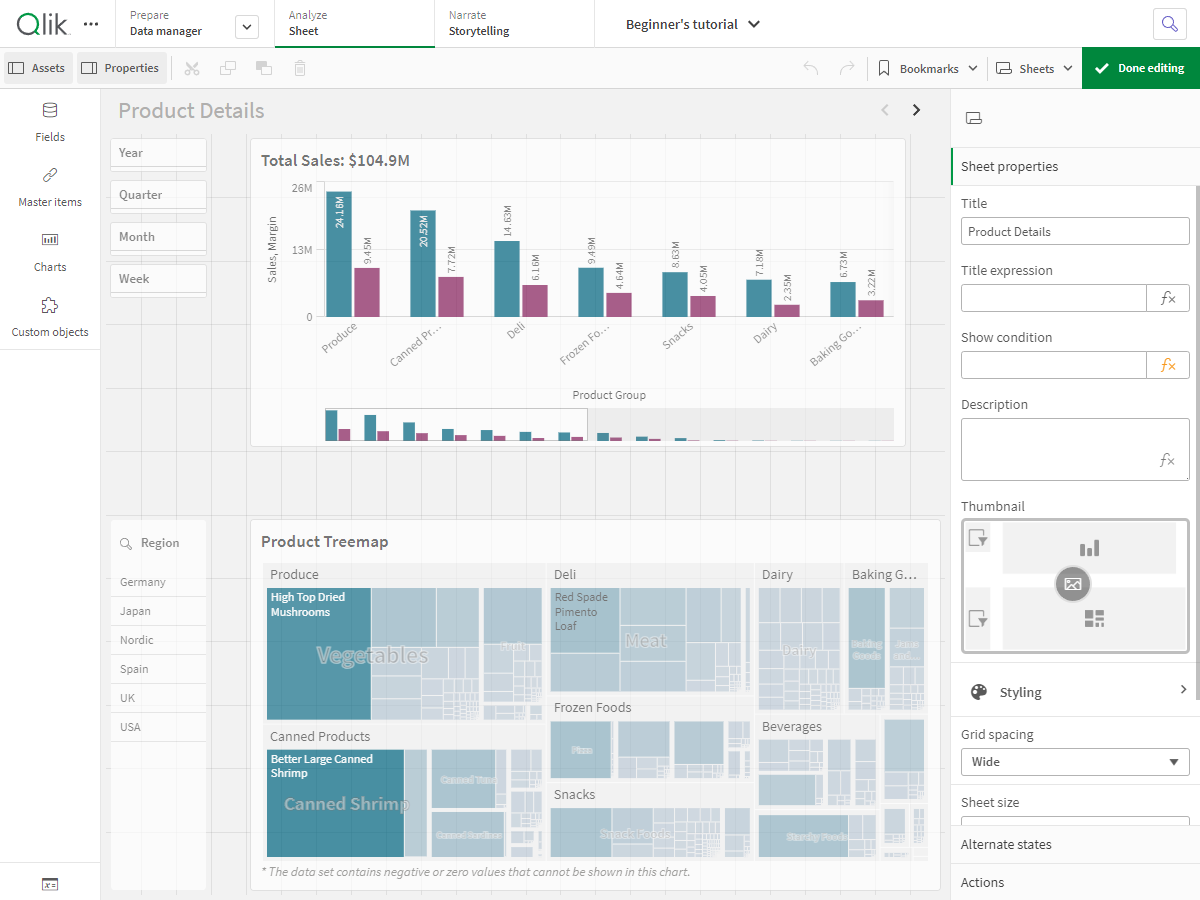
Wykonywać można następujące operacje:
-
Kliknij Arkusze, aby dodać nowy arkusz lub przejść do arkusza.
-
Kliknij Zasoby, aby otworzyć panel zasobów. Dodaj zasoby do arkusza. Na przykład możesz dodać wizualizację do arkusza. Zobacz temat: Assets panel
W przypadku wspomaganego tworzenia wizualizacji kliknij opcję Użyj eksploracji ze wspomaganiem, aby używać programu Wnioski. Zobacz temat:Tworzenie wizualizacji z użyciem Wnioski
-
Kliknij Właściwości, aby otworzyć panel właściwości. Skonfiguruj właściwości arkusza lub wizualizacji. Na przykład do wizualizacji można dodać wymiary i miary. Zobacz temat: Panel właściwości
Panel zasobów w trybie edycji
W trybie edycji panel zasobów zawiera:
-
Arkusze: wyświetlaj i edytuj arkusze w aplikacji.
-
Zakładki: wyświetlaj i edytuj zakładki w aplikacji.
-
Pola: dodaj dane do wizualizacji z dostępnych pól.
-
Elementy główne: dodaj dane do wizualizacji z dostępnych elementów głównych.
-
Wykresy: dodaj do arkusza wizualizacje.
-
Obiekty niestandardowe: dodaj obiekty niestandardowe do arkusza.
-
Łącza nawigacji aplikacji: twórz aplikacje on-demand, używając łączy nawigacyjnych aplikacji.
-
Widoki dynamiczne: połącz aplikację podstawową z szablonem aplikacji, aby używać wizualizacji głównych z tej aplikacji jako dynamicznych wykresów w arkuszach.
Panel zasobów w trybie edycji

Analiza
Korzystaj interaktywnie z wizualizacji i danych w arkuszu.
Widok arkusza w trybie analizy.

Wykonywać można następujące operacje:
-
Kliknij Zasoby, aby tworzyć zasoby i zarządzać nimi w celu eksplorowania zawartości aplikacji. Jest to inny panel zasobów niż ten, który widać podczas edytowania arkusza. Aby uzyskać więcej informacji na temat panelu zasobów w trybie edycji, zobacz Panel zasobów w trybie edycji.
-
Dokonaj wyborów w wizualizacji, aby zbadać wnioski w oparciu o wybory. Zobacz temat: Eksploracja za pomocą selekcji
-
Utwórz zakładki na podstawie wyborów. Zobacz temat: Oznaczanie selekcji zakładkami
-
Wyszukaj swoje dane. Zobacz temat: Korzystanie z wyszukiwania inteligentnego
-
Kliknij Wnioski, aby wygenerować rekomendacje dla wizualizacji z wykorzystaniem języka naturalnego i prostych opcji konfiguracyjnych. Zob.: Wnioski
| Element interfejsu użytkownika | Działanie |
|---|---|
|
|
Krok wstecz w dokonywaniu wyborów. |
|
|
Krok naprzód w dokonywaniu selekcji. |
|
|
Wyczyść wszystkie selekcje. |
|
|
Otwórz inteligentne wyszukiwanie w celu przeszukiwania całego zestawu danych. Więcej informacji zawiera temat: Korzystanie z wyszukiwania inteligentnego |
|
|
Otwórz narzędzie selekcji, stanowiące rozszerzenie paska selekcji. |
Panel zasobów w trybie analizy
W trybie analizy kliknij Zasoby, aby otworzyć panel, w którym możesz tworzyć następujące elementy i nimi zarządzać:
-
Arkusze: wyświetlaj arkusze i nawiguj po nich w aplikacji. Twórz i grupuj arkusze.
-
Zakładki: przeglądaj zakładki i poruszaj się po nich w aplikacji. Utwórz nowe zakładki.
Oznaczanie selekcji zakładkami Oznaczanie selekcji zakładkami
Aby przypiąć panel zasobów otwarty w trybie analizy, kliknij . Rozmiar panelu zasobów można zmienić, klikając i przeciągając jego obramowanie.
Klikając , możesz włączyć tryb pełnoekranowy Arkuszy lub Zakładek.
Arkusze możesz wyświetlać jako siatkę lub listę. Arkusze można także grupować. Więcej informacji zawiera temat Grupowanie arkuszy.
Panel zasobów w trybie analizy

Menu opcji
Do wykonywania czynności związanych z wizualizacją możesz używać menu opcji.
Menu opcji przy wykresie

Menu opcji można otworzyć za pomocą:
- Kliknięcie wykresu prawym przyciskiem myszy.
- Kliknięcia menu
aktywowanego najechaniem myszy.
Menu opcji będzie się różniło w zależności od:
- tego, czy będziesz edytować, czy analizować (wyświetlać) wykresy w aplikacji.
- Typ wykresu.
- Uprawnienia przyznane Ci przez administratora.
Menu opcji wykresu z rozwiniętym menu aktywowanym kursorem

Menu wygląda inaczej, jeśli na obsługiwanym urządzeniu włączony jest tryb ekranu dotykowego. Obsługę ekranu dotykowego można przełączać, klikając lub naciskając przycisk nawigacji () i używając przełącznika dla
.
Opcje
W menu opcji są dostępne między innymi następujące działania:
| Opcja | Tryby arkusza | Dostępne działania |
|---|---|---|
|
|
Edycja, analiza | Rozwiń wizualizację do trybu pełnoekranowego. |
|
|
Edycja, analiza | Uzyskaj dostęp do opcji programistycznych wizualizacji. Aby uzyskać dostęp do tej funkcji, dodaj /options/developer do adresu URL. |
|
|
Analiza | Pokaż szczegóły: zobacz pola i elementy główne, które składają się na wizualizację. Możesz przeglądać ich zależności, aby zobaczyć składające się na nie pola i ich źródła. Szczegóły można włączać i wyłączać dla wizualizacji w panelu właściwości wizualizacji w obszarze Wygląd > Ogólne > Pokaż szczegóły. |
|
|
Analiza |
Służy do modyfikowania właściwości wizualizacji bez dokonywania wyborów ani edytowania arkusza. Zob.: Eksploracja wizualna |
|
|
Analiza |
Wyświetl dane używane do wizualizacji w tabeli. |
|
|
Analiza | Udostępnij wizualizację na różne sposoby, na przykład jako grafikę, łącze lub osadzony obiekt. |
|
|
Analiza | Zarządzaj migawkami narracji dostępnymi dla wykresu. Możesz na przykład Zrobić migawkę lub uzyskać dostęp do Biblioteki migawek. Zob.: Łączenie wniosków w narrację z użyciem migawek |
|
|
Analiza | Pobierz wizualizację w różnych formatach, takich jak grafika, PDF lub plik danych. |
|
|
Edytuj | Dodaj wizualizację jako wizualizację główną, aby mogła być ponownie używana przez Ciebie i innych twórców aplikacji. Możesz także odłączyć wykres od istniejącej wizualizacji głównej. Zobacz temat: Ponowne używanie wizualizacji z wizualizacją główną |
|
|
Edytuj |
Standardowe działania umożliwiające kopiowanie i wklejanie wizualizacji pomiędzy arkuszami. |
|
|
Edytuj | Usuń wizualizację z arkusza. |
|
|
Edytuj | Skopiuj niestandardowy styl wizualizacji i wklej go do innej wizualizacji. Zobacz temat: Kopiowanie i wklejanie stylu wizualizacji |
Pobierz wizualizację w różnych formatach, takich jak grafika, PDF lub plik danych.
Rozwiń wizualizację do trybu pełnoekranowego.
Wyświetl dane używane do wizualizacji w tabeli.
Służy do modyfikowania właściwości wizualizacji bez dokonywania wyborów ani edytowania arkusza. Zob.: Eksploracja wizualna
Wnioski
Kliknij Wnioski, aby uzyskać dostęp do funkcji Wyszukiwanie Wnioski i Typy analiz funkcji Insight Advisor. Możesz zadać pytanie w polu wyszukiwania Wniosków, aby wygenerować wizualizacje za pomocą funkcji wyszukiwania w Wnioski.
Wnioski

Aby uzyskać więcej informacji, zobacz temat Tworzenie wizualizacji z użyciem Wnioski.
Gesty dotknięcia w widoku arkusza
| Gest dotknięcia | Działanie |
|---|---|
| Długie dotknięcie i zwolnienie | Otwarcie menu skrótów |
| Długie dotknięcie wizualizacji | Otwarcie menu opcji |
| Przesunięcie | Przewijanie list i wizualizacji |
| Uszczypnięcie | Powiększanie lub pomniejszanie widoku wizualizacji |
| Naciśnięcie dwoma palcami | Wybranie interwału na liście, w tabeli lub na osi wykresu słupkowego |
| Przesunięcie dwoma palcami | Przesuwanie wizualizacji wykresu punktowego |
| Naciśnięcie trzema palcami | Wyzerowanie poziomu powiększenia wizualizacji wykresu punktowego |
