The visual exploration menu lets you change certain visualization properties, without making selections or editing the sheet. For example, you can change data, sort data, color by dimension or measure, and change how labels are displayed.
For a visual demo about how to use the visual exploration menu, see Visual explorations.
Example of visual exploration menu for a scatter plot visualization.
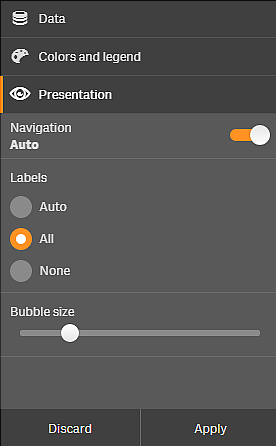
Using the visual exploration menu to change properties
Gehen Sie folgendermaßen vor:
- When analyzing, hover over the visualization you want to change.
- Click
at the top right of the visualization or right-click on the visualization and select Exploration menu.
- Update the properties you want to change.
-
To close the menu and save your changes, click
. The changes are saved during this session.
To save your changes for future sessions (and have them updated in the properties panel), click Apply. This button is only available for unpublished sheets visualizations that are not master items or linked to master items, and for users with rights to edit the sheet.
InformationshinweisIf you do not click Apply to save the changes or Discard to discard the changes and later click Edit to edit the sheet, you will be prompted to select whether to apply or discard the changes you made when analyzing the sheet.
Using the visual exploration menu to change data
The visual exploration menu can change visualization data, if you have alternative dimensions or measures. Simply click on the dimension or measure you want the visualization to display. The selection is marked with a .
Example of visual exploration menu when changing data
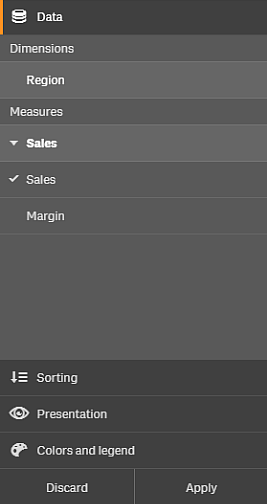
Using the visual exploration menu on mobile devices
When you are using Qlik Sense on a very small screen (640 pixels wide or smaller), you access the visual exploration menu by doing the following:
- Tap the visualization you want to change to open it in full screen.
- Tap
at the top of the visualization or long-touch on the visualization and select Exploration menu.
- Update the properties you want to change.
- To get a preview of what the changes will look like, long-touch outside of the menu on the visualization, and the menu will slide to the side. Release to open the menu again and continue doing your changes.
- To close the menu and save your changes, tap
at the top of the visualization, or long-touch and select Close exploration menu.
