Вид листа
Разработчики приложений добавляют визуализации и другие элементы на листы в приложении. Пользователи приложения взаимодействуют с листами с целью анализа данных. Разработчики и пользователи приложений могут взаимодействовать с Инструмент «Наблюдения» для создания визуализаций на основе запросов на естественном языке.
Щелкните Листы на панели ресурсов, чтобы создать и открыть лист.
Разработка листов осуществляется в режиме изменения. Взаимодействуйте с листами в режиме анализа. Исследуйте данные с помощью Инструмент «Наблюдения» в Инструмент «Наблюдения».
Изменить
Щелкните Изменить, чтобы редактировать лист.
Вид листа в режиме изменения

Можно выполнить следующие действия.
-
Нажмите Листы, чтобы добавить новый лист или перейти к листу.
-
Щелкните Ресурсы, чтобы открыть панель ресурсов. Добавьте ресурсы на лист. Например, можно добавить визуализацию на лист. См.: Assets panel
Для создания визуализаций с поддержкой щелкните Использовать исследование с поддержкой, чтобы применить Инструмент «Наблюдения». См.: Создание визуализаций с помощью Инструмент «Наблюдения»
-
Нажмите Свойства, чтобы открыть панель свойств. Настройте свойства листа или визуализации. Например, можно добавить измерения и меры в визуализацию. См.: Панель свойств
Панель ресурсов в режиме редактирования
В режиме редактирования панель ресурсов содержит следующие разделы:
-
Листы: просматривайте и редактируйте листы в приложении.
-
Закладки: просматривайте и редактируйте закладки в приложении.
-
Поля: добавляйте данные в визуализации из доступных полей.
-
Основные элементы: добавляйте данные в визуализации из доступных основных элементов.
-
Диаграммы: добавляйте визуализации на лист.
-
Пользовательские объекты: добавляйте пользовательские объекты на лист.
-
Ссылки навигации приложения: добавляйте ссылки для создания приложений по запросу (on-demand).
-
Динамические виды: подключите базовое приложение к шаблонному приложению, чтобы использовать основные визуализации из этого приложения в качестве динамических диаграмм на листах.
Панель ресурсов в режиме редактирования
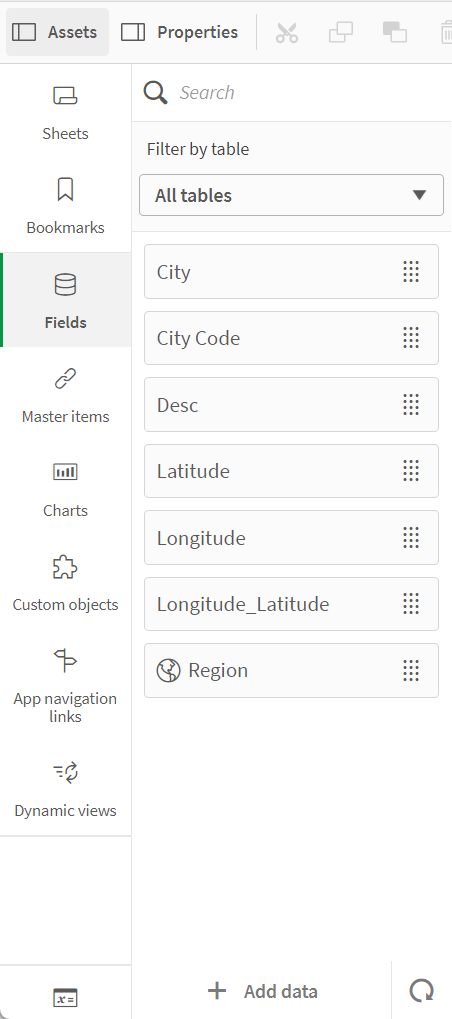
Анализ
Взаимодействуйте с визуализациями и данными на листе.
Вид листа в режиме анализа

Можно выполнить следующие действия.
-
Щелкните Ресурсы, чтобы создать ресурсы и управлять ими для исследования содержимого приложения. Эта панель ресурсов отличается от той, которая отображается в режиме редактирования листа. Для получения дополнительной информации о панели ресурсов в режиме редактирования см. раздел Панель ресурсов в режиме редактирования.
-
Создавайте выборки в визуализации, чтобы исследовать наблюдения на основе выбранных данных. См.: Исследование данных с помощью выборок
-
Создавайте закладки на основе выборок. См.: Создание закладок для выборок
-
Выполняйте поиск данных. См.: Использование Интеллектуального поиска
-
Щелкните Инструмент «Наблюдения», чтобы создать рекомендации для визуализаций с использованием естественного языка и простых параметров конфигурации. См.: Инструмент «Наблюдения»
| Элемент пользовательского интерфейса | Действие |
|---|---|
|
|
Переход к предыдущей выборке. |
|
|
Переход на следующую выборку. |
|
|
Очистить все выборки. |
|
|
Открыть Интеллектуальный поиск для поиска по всему набору данных. Для получения дополнительной информации см.: Использование Интеллектуального поиска |
|
|
Открыть инструмент выборок, который представляет собой расширение панели выборок. |
Панель ресурсов в режиме анализа
В режиме анализа щелкните Ресурсы, чтобы открыть панель, где доступны следующие возможности создания и управления:
-
Листы: просматривайте и листы в приложении и переходите между листами. Создавайте и группируйте листы.
-
Закладки: просматривайте закладки в приложении и переходите по ним. Создавайте новые закладки.
Чтобы закрепить панель ресурсов в режиме анализа, щелкните . Можно изменить размер панели ресурсов, для этого щелкните и перетащите границу панели ресурсов.
Можно открыть раздел Листы или Закладки на весь экран, щелкнув .
Раздел Листы можно просматривать в виде сетки или листа. Листы также можно группировать. Для получения дополнительной информации см. раздел Группировка листов.
Панель ресурсов в режиме анализа
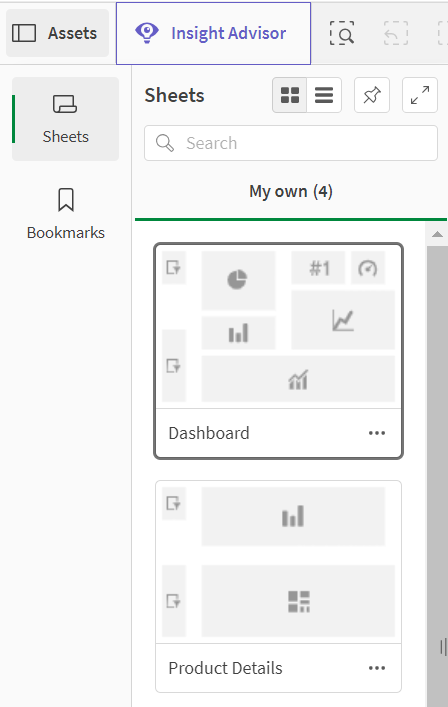
Меню «Параметры»
Можно использовать меню «Параметры» для выполнения действий, связанных с виизуализацией.
Меню «Параметры» рядом с диаграммой

Меню параметров можно открыть следующими способами:
- Щелчок диаграммы правой кнопкой мыши.
- Щелчок меню при наведении курсора
.
Пункты меню будут различными в зависимости от следующих факторов:
- Изменение или анализ (просмотр) диаграммы в приложении.
- Тип диаграммы.
- Права, которые были назначены вам администратором.
Меню «Параметры» для диаграммы с развернутым меню при наведении
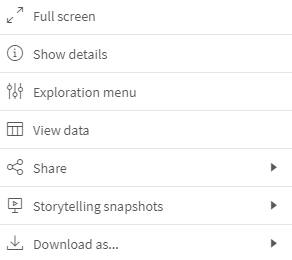
Это меню выглядит по-другому в режиме сенсорного экрана (на поддерживаемом устройстве). Можно включать и выключить поддержку сенсорных жестов, нажимая соответствующую кнопку навигации () и используя переключатель для
.
Параметры
Некоторые из доступных действий, которые могут отображаться в меню «Параметры»:
| Параметр | Режимы листа | Доступные действия |
|---|---|---|
|
|
Редактирование, анализ | Разверните визуализацию на весь экран. |
|
|
Редактирование, анализ | Доступ к параметрам разработчика для визуализации. Чтобы получить доступ к этой функции, добавьте /options/developer в URL. |
|
|
Анализ | Показать сведения: просматривайте поля и основные элементы, которые образуют визуализацию. Можно просмотреть их зависимости: будут отображены поля, входящие в их состав, и источники. Отображение области Сведения можно включать и выключать для визуализации на панели свойств: выберите Вид > Общее > Показать сведения. |
|
|
Анализ |
изменяйте определенные свойства визуализации без выполнения выборок или редактирования листа. См.: Визуальное исследование |
|
|
Анализ |
Просматривайте данные для визуализации в таблице. |
|
|
Анализ | Делитесь визуализацией разными способами, например в виде изображения, ссылки или встроенного объекта. |
|
|
Анализ | Управляйте снимками повествования, доступными для диаграммы. Например, можно выполнить действие Сделать снимок или открыть Библиотеку снимков. См.: Сбор наблюдений для историй с помощью снимков |
|
|
Анализ | Загружайте визуализацию в разных форматах, например в виде изображения, PDF или файла данных. |
|
|
Изменить | Добавьте визуализацию в качестве основной визуализации, чтобы ее могли использовать повторно вы и другие разработчики. Также можно разорвать связь диаграммы с существующей основной визуализацией. См.: Повторное использование визуализаций с основной визуализацией |
|
|
Изменить |
Стандартные действия для копирования и вставки визуализаций в листах. |
|
|
Изменить | Удалите визуализацию из листа. |
|
|
Изменить | Копируйте пользовательский стиль визуализации и вставьте его в другую визуализацию. См.: Копирование и вставка стиля визуализации |
Загружайте визуализацию в разных форматах, например в виде изображения, PDF или файла данных.
Разверните визуализацию на весь экран.
Просматривайте данные для визуализации в таблице.
изменяйте определенные свойства визуализации без выполнения выборок или редактирования листа. См.: Визуальное исследование
Инструмент «Наблюдения»
Щелкните Инструмент «Наблюдения», чтобы открыть поиск Инструмент «Наблюдения» и Типы анализа Insight Advisor. Задайте вопрос в поле поиска «Наблюдения», чтобы создать визуализации с помощью поиска Инструмент «Наблюдения».
Инструмент «Наблюдения»

Для получения дополнительной информации см. раздел Создание визуализаций с помощью Инструмент «Наблюдения».
Сенсорные жесты в виде листа
| Сенсорный жест | Действие |
|---|---|
| Удержание касанием и отпускание | Доступ к контекстному меню |
| Удерживайте визуализацию | Открытие меню параметров |
| Сдвиг | Прокрутка списков и визуализаций |
| Сжатие | Увеличение или уменьшение визуализаций |
| Касание двумя пальцами | Выбор интервала в списке, таблице или на оси линейчатой диаграммы |
| Сдвиг двумя пальцами | Сдвиг визуализации точечной диаграммы |
| Касание тремя пальцами | Сброс уровня увеличения визуализации точечной диаграммы |
