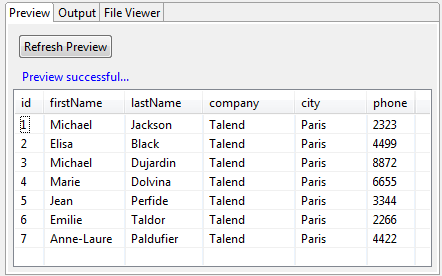Définir un schéma
Pourquoi et quand exécuter cette tâche
Dans cette étape, vous allez renseigner les paramètres à prendre en compte pour la définition du schéma.
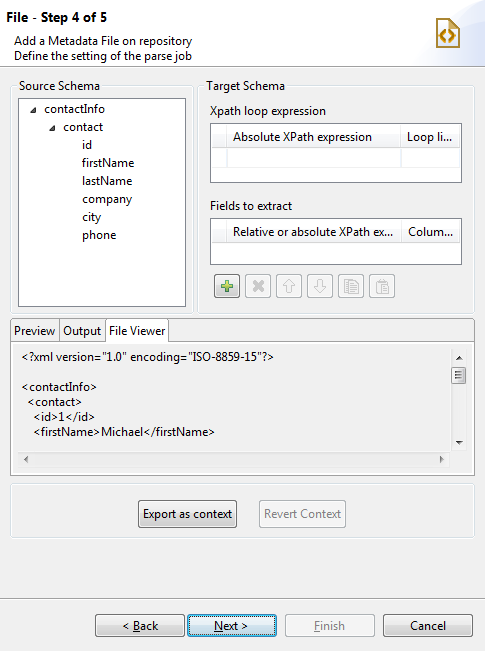
La fenêtre de définition du schéma est composée de quatre vues :
- Source Schema, qui affiche l'arborescence du fichier XML.
- Target Schema, qui affiche les informations d'extraction et d'itération.
- Preview, qui affiche, dans l'ordre défini, un aperçu du schéma cible, ainsi que des données d'entrée des colonnes sélectionnées.Note InformationsRemarque : La fonctionnalité d'aperçu n'est pas disponible si vous chargez un fichier XSD.
- File Viewer, qui affiche un aperçu des données brutes.
Tout d'abord, définissez la boucle XPath ainsi que le nombre maximum d'itérations à effectuer. Pour cela :

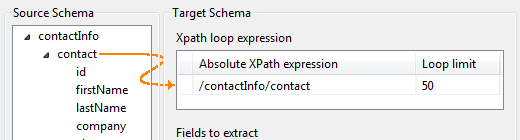
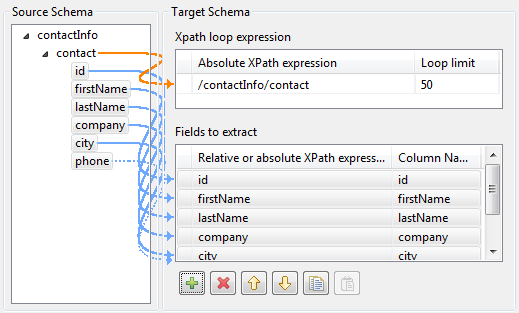
![[+]](/talend/fr-FR/studio-user-guide/8.0-R2024-10/Content/Resources/images/add.svg) et
et ![[x]](/talend/fr-FR/studio-user-guide/8.0-R2024-10/Content/Resources/images/delete.svg) .
. et
et  .
.