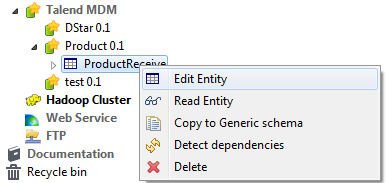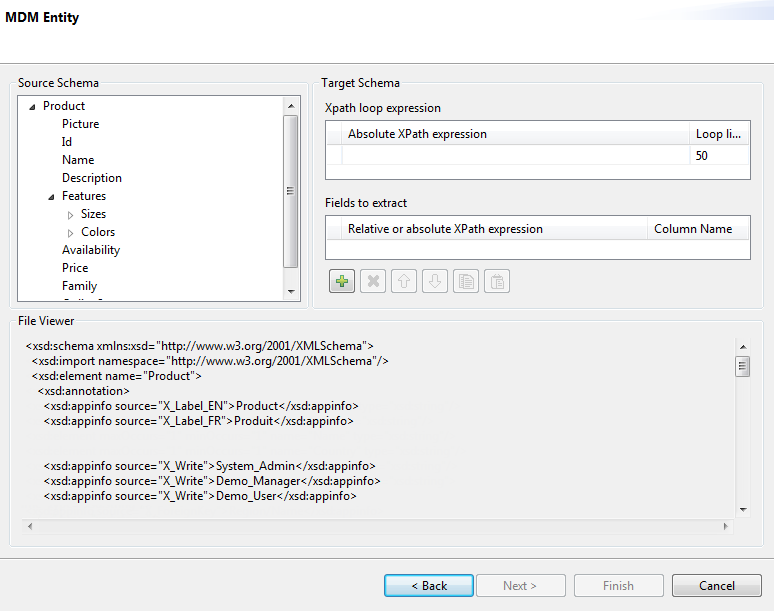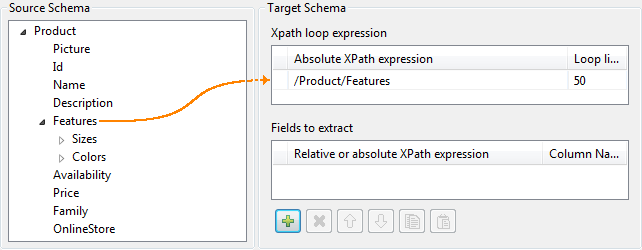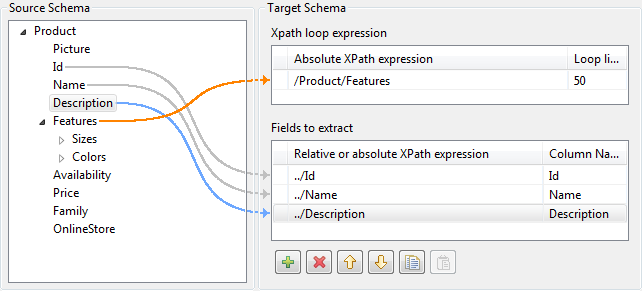Définir un schéma de réception MDM
Avant de commencer
Cette section décrit la définition d'un schéma MDM XML de réception basé sur une connexion MDM.
Pour définir le schéma XML que vous souhaitez recevoir selon une connexion MDM spécifique, procédez comme suit :
Procédure
Résultats
Le schéma nouvellement créé s'affiche sous le nœud Talend MDM correspondant dans la vue Repository. Vous pouvez modifier le schéma créé selon vos besoins et déposer la connexion en tant que composant tMDMReceive dans l'un de vos Jobs.
Pour plus d'informations concernant la modification du schéma, consultez Modifier le schéma créé.