Créer une connexion à HDFS
- Big Data
- Big Data Platform
- Cloud Big Data
- Cloud Big Data Platform
- Cloud Data Fabric
- Data Fabric
- Qlik Cloud Enterprise Edition
- Qlik Talend Cloud Enterprise Edition
- Qlik Talend Cloud Premium Edition
- Real-Time Big Data Platform
Procédure
- Développez le nœud Hadoop cluster sous le nœud Metadata dans la vue Repository puis cliquez-droit sur la connexion Hadoop utilisée et sélectionnez Create HDFS dans le menu contextuel.
-
Dans l'assistant de connexion qui s'ouvre, renseignez les propriétés génériques de la connexion que vous devez créer, notamment le nom (champ Name), l'objectif (champ Purpose) et la Description. Le champ Status est un champ que vous pouvez personnaliser dans la fenêtre File > Edit project properties.
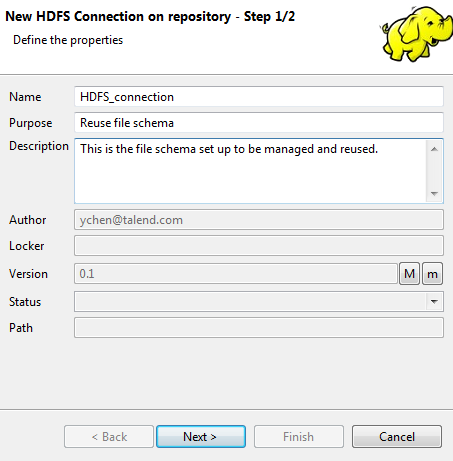
-
Une fois les champs renseignés, cliquez sur Next pour passer à l'étape suivante. L'étape suivante vous permet de renseigner les données de connexion à HDFS. Le champ User name est automatiquement renseigné avec une valeur héritée de la connexion Hadoop que vous avez sélectionnée dans les étapes précédentes.
Les champs Row separator et Field separator utilisent les valeurs par défaut.
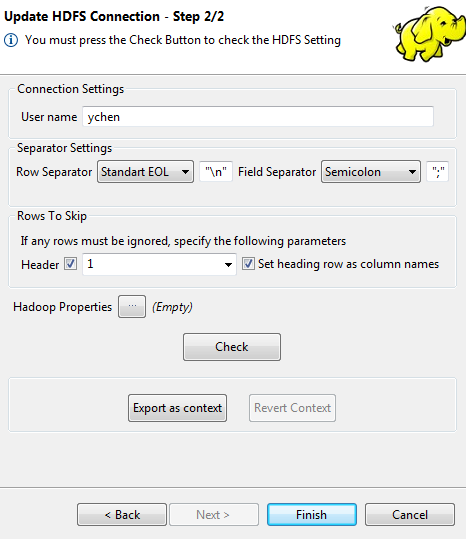 Si la connexion que vous utilisez autorise la sécurité Kerberos, le champ User name est automatiquement désactivé.
Si la connexion que vous utilisez autorise la sécurité Kerberos, le champ User name est automatiquement désactivé. - Si les données auxquelles accéder dans HDFS comprennent un message d'en-tête que vous souhaitez ignorer, cochez la case Header et saisissez le nombre de lignes d'en-tête à ignorer.
-
Si vous devez définir des noms de colonnes pour les données auxquelles accéder, cochez la case Set heading row as column names. Cela permet au Studio Talend de sélectionner la dernière ligne ignorée et de l'utiliser pour nommer les colonnes dans les données.
Par exemple, cochez cette case et saisissez 1 dans le champ Header. Lorsque vous récupérez le schéma des données à utiliser, la première ligne est ignorée en tant que corps des données mais est utilisée pour nommer les colonnes des données.
-
Si vous devez utiliser une configuration HDFS personnalisée pour la distribution d'Hadoop à utiliser, cliquez sur le bouton [...] à côté de Hadoop properties pour ouvrir la table des propriétés correspondantes et ajouter la ou les propriété(s) à personnaliser. Lors de l'exécution, les propriétés personnalisées écrasent celles par défaut utilisées par le Studio Talend pour son moteur Hadoop.
Une table Parent Hadoop properties s'affiche au-dessus de la table des propriétés que vous modifiez. La table parent est en lecture seule et affiche les propriétés Hadoop ayant été définies dans l'assistant de la connexion Hadoop parent, sur laquelle se base la connexion à HDFS.Pour plus d'informations concernant les propriétés relatives à HDFS, consultez la documentation Apache Hadoop (uniquement en anglais) (en anglais), ou la documentation de la distribution Hadoop que vous utilisez. Par exemple, cette page Hadoop (uniquement en anglais) (en anglais) liste certaines propriétés Hadoop relatives à HDFS par défaut.Pour savoir comment tirer parti de cette table des propriétés, consultez Configuration des propriétés réutilisables de Hadoop.
-
Si nécessaire, modifiez les séparateurs par défaut et cliquez sur le bouton Check afin de vérifier votre connexion.
Un message s'affiche pour indiquer si la connexion est établie.
-
Cliquez sur Finish afin de valider ces changements.
La nouvelle connexion HDFS créée est disponible sous le nœud Hadoop cluster dans la vue Repository.
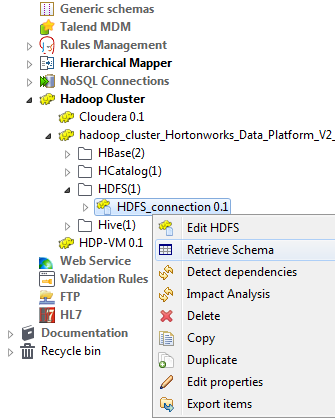 Note InformationsRemarque : La vue Repository dépend de l'édition du Studio Talend que vous utilisez.Si vous devez utiliser un contexte environnemental pour définir les paramètres de cette connexion, cliquez sur le bouton Export as context pour ouvrir l'assistant correspondant et choisir parmi les options suivantes :
Note InformationsRemarque : La vue Repository dépend de l'édition du Studio Talend que vous utilisez.Si vous devez utiliser un contexte environnemental pour définir les paramètres de cette connexion, cliquez sur le bouton Export as context pour ouvrir l'assistant correspondant et choisir parmi les options suivantes :-
Create a new repository context : créer le contexte environnemental depuis la connexion Hadoop actuelle, c'est-à-dire que les paramètres à configurer dans l'assistant sont pris comme variables de contexte avec les valeurs données à ces paramètres.
-
Reuse an existing repository context : utiliser les variables d'un contexte environnemental afin de configurer la connexion actuelle.
Pour un exemple pas-à-pas de l'utilisation de cette fonctionnalité Export as context, consultez Exporter une métadonnée en tant que contexte et réutiliser ses paramètres de contexte pour configurer une connexion.
-
- Cliquez-droit sur la nouvelle connexion et sélectionnez Retrieve schema (Récupérer le schéma) dans la liste déroulante afin de charger le schéma de fichier pour établir la connexion.
Cette page vous a-t-elle aidé ?
Si vous rencontrez des problèmes sur cette page ou dans son contenu – une faute de frappe, une étape manquante ou une erreur technique – faites-le-nous savoir.
