Définir des paramètres de connexion
Procédure
-
Renseignez les informations de connexion. Les champs que vous devez compléter varient selon le type de base de données sélectionné.
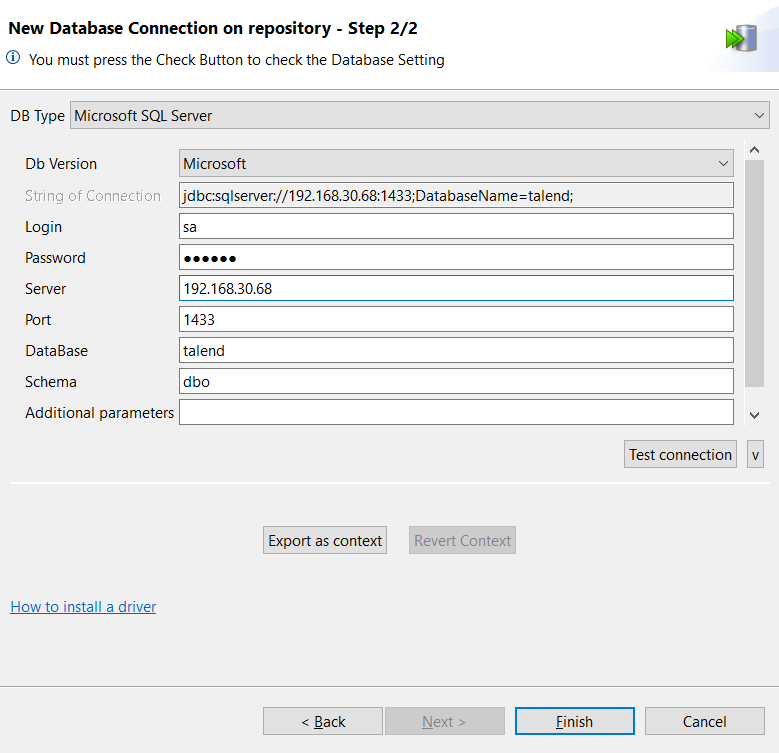
À cause de limitations liées à Java 8, ODBC n'est plus supporté pour les connexions à la base de données Access. Le seul type de pilote supporté est JDBC.
Pour une connexion à MSSQL Server (JDBC), quand Microsoft est sélectionné dans la liste Db Version, vous devez télécharger le pilote Microsoft JDBC pour le serveur SQL sur le Centre de téléchargement Microsoft (uniquement en anglais). Vous devez ensuite décompresser le fichier .zip téléchargé, choisir un fichier .jar dans le dossier décompressé en fonction de votre version de JRE, renommer le fichier .jar en mssql-jdbc.jar et l'installer manuellement. Pour plus d'informations relatives au choix du fichier .jar, consultez la configuration système requise sur le Centre de téléchargement Microsoft (uniquement en anglais).
Vous pouvez configurer une connexion à Oracle à l'aide du Wallet en sélectionnant Oracle Custom dans la liste déroulante DB Type, puis en cochant la case Use SSL Encryption et en spécifiant les propriétés relatives, notamment le chemin d'accès à vos fichiers TrustStore et KeyStore. Spécifiez également le mot de passe pour chacun d'eux et s'il faut désactiver l'utilisation de CBC (CipherBlock Chaining).
Si vous souhaitez vous connecter à Hive, il est recommandé d'utiliser l'une des solutions Big Data de Talend.
Note InformationsAvertissement : Si vous créez une connexion MSSQL, afin de pouvoir récupérer les schémas des tables de la base de données, assurez-vous de :- saisir dbo dans le champ Schema si vous vous connectez à MSSQL 2000,
- retirer dbo du champ Schema si vous vous connectez à MSSQL 2005/2008.
- Facultatif : Spécifiez des propriétés de connexion supplémentaires dans le champ Additional parameters de la zone Database Settings.
- Facultatif :
Si vous avez installé la mise à jour mensuelle 8.0 R2022-09 du Studio Talend ou une mise à jour plus récente fournie par Talend et que vous créez une connexion à Oracle 18 ou version supérieure, cochez la case Support NLS (National Language Support) pour ajouter le support des langues.
Pour plus d'informations, consultez Oracle Globalization Support Guide (en anglais).
-
Cliquez sur Check afin de vérifier votre connexion.
En cas d'échec de la connexion, une fenêtre s'affiche indiquant que la connexion a échoué. Depuis cette fenêtre, vous pouvez cliquer sur Details pour obtenir des informations supplémentaires.Si l'erreur est due à une bibliothèque ou un pilote (fichier .jar) manquant, vous pouvez le voir dans le panneau Details et installer la bibliothèque ou le pilote spécifié.
- Si vous créez une connexion Teradata, sélectionnez Yes pour l'option Use SQL Mode au bas de l'assistant pour utiliser les requêtes SQL et récupérer les métadonnées. Le pilote JDBC n'est pas recommandé avec cette base de données en raison d'éventuelles mauvaises performances.
-
Si vous en avez besoin, cliquez sur Export as context et suivez les étapes dans l'assistant pour exporter les paramètres de connexion à la base de données en tant que variables de contexte, dans un groupe de contextes, sous le nœud Contexts du référentiel. Renseignez les champs de paramètres de connexion à la base de données avec des variables de contexte.
Note InformationsRemarque : Lorsque vous utilisez le mode contexte, le champ Schema, s'il existe, doit être renseigné.
Si les champs des paramètres de connexion à la base de données sont renseignés par des variables de contexte et si plusieurs groupes de contextes sont définis pour ces paramètres, lorsque vous effectuez une opération nécessitant la connexion à la base de données, une boîte de dialogue Choose context s'ouvre. Vous devez alors choisir un groupe de contextes avant de continuer.
Si vous avez installé la mise à jour mensuelle 8.0 R2022-05 du Studio Talend ou une mise à jour plus récente fournie par Talend et si vous avez activé la fonctionnalité permettant de modifier la valeur des variables de contexte lors de l'exécution, vous devez renseigner la valeur correcte de chaque variable dans la boîte de dialogue Choose context, avant de continuer. Pour plus d'informations concernant l'activation de la fonctionnalité permettant de modifier la valeur des variables de contexte à l'exécution, consultez Définir les variables de contexte.
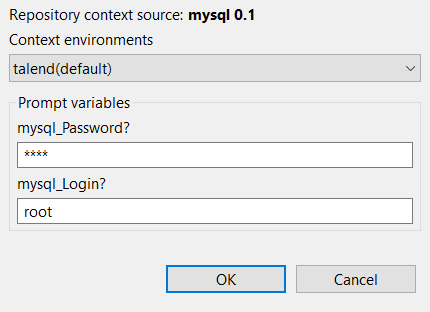
-
Si nécessaire, renseignez les propriétés de la base de données dans la zone Database Properties. La première phase de configuration de la connexion à une base de données est terminée. Cliquez sur Finish pour fermer l'assistant de configuration de connexion.
Cette nouvelle connexion à la base de données est sauvegardée sous le nœud Db Connections de la vue Repository. Plusieurs dossiers sont créés sous le nœud de connexion à la base de données, pour les requêtes SQL et les différents types de schémas, comme Calculation View schemas (uniquement pour SAP HANA) Synonym schemas (pour Oracle, IBM DB2 et MSSQL), Table schemas et View schemas.Vous pouvez à présent déposer la connexion à la base de données dans l'espace de modélisation graphique en tant que composant, afin de réutiliser les détails de connexion à la base de données dans votre Job.
Cette page vous a-t-elle aidé ?
Si vous rencontrez des problèmes sur cette page ou dans son contenu – une faute de frappe, une étape manquante ou une erreur technique – faites-le-nous savoir.
