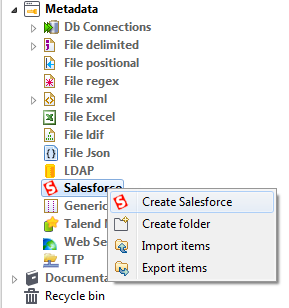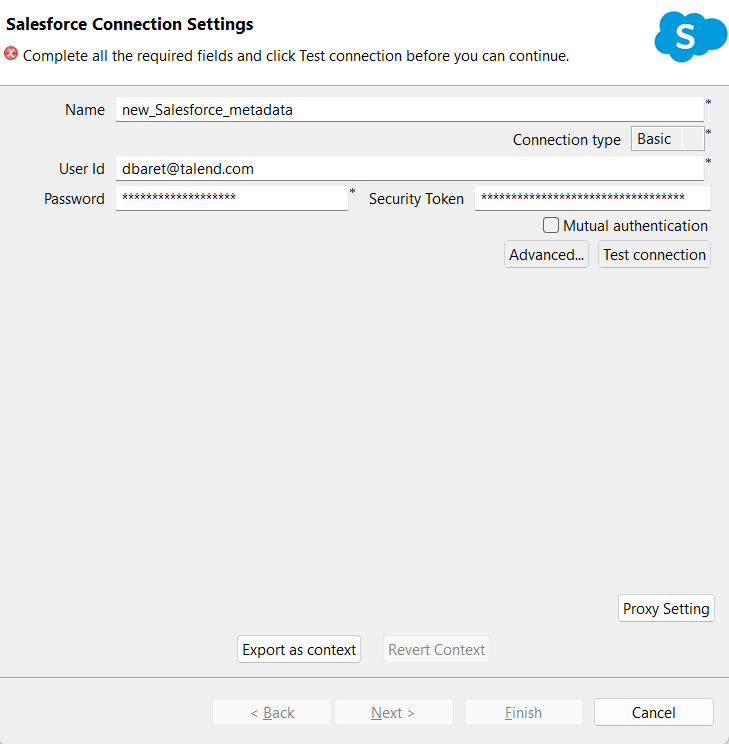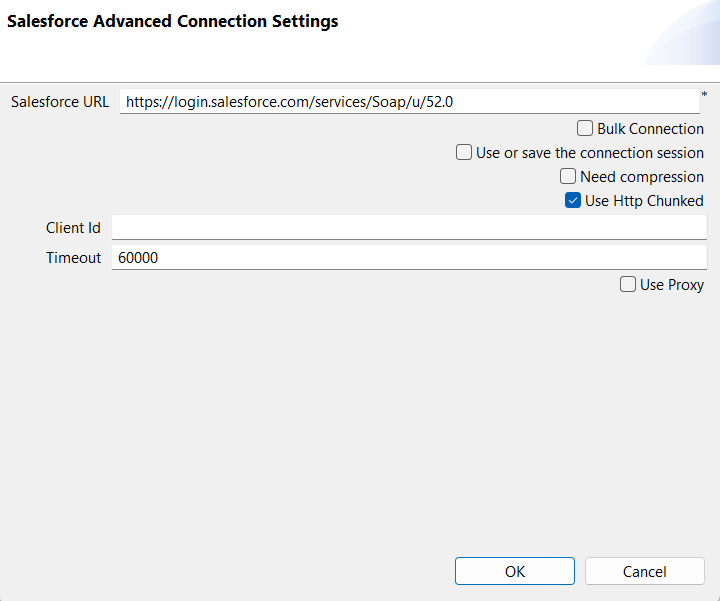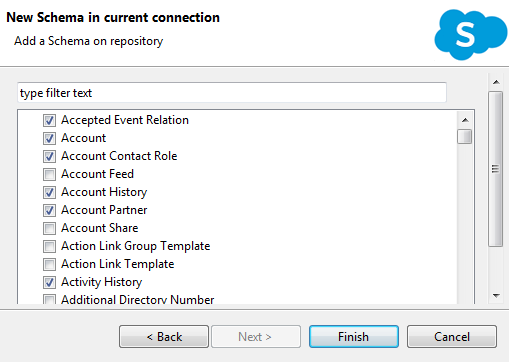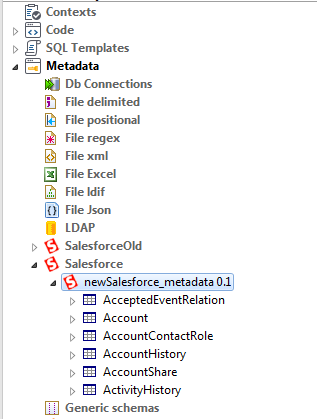-
saisissez l'URL du Service Web de Salesforce requise pour se connecter au système Salesforce.
-
cochez la case Bulk Connection si vous devez utiliser la fonction de traitement des données de masse.
-
cochez la case Use or save the connection session et, dans le champ Session directory qui s'affiche, spécifiez le chemin d'accès au fichier de sessions de la connexion utilisé ou à sauvegarder.
Ce fichier de sessions peut être partagé par différents Jobs afin de récupérer une session de connexion tant que l'ID correct de l'utilisateur ou de l'utilisatrice est fourni par le composant. Ainsi, vous n'avez pas besoin de vous connecter au serveur pour récupérer la session.
Lorsqu'une session expirée est détectée, si les informations des connexion correctes (ID utilisateur·trice, mot de passe, clé de sécurité) sont fournies, le composant se connecte au serveur afin de récupérer les informations de la nouvelle session et mettre à jour le fichier de sessions de connexion.
Cette case est disponible uniquement lorsque l'option Basic est sélectionnée dans la liste déroulante Connection type.
-
cochez la case Need compression pour activer la compression des messages SOAP, ce qui peut augmenter les niveaux de performance.
-
cochez la case Trace HTTP message pour écrire en sortie les interactions HTTP dans la console.
Cette option est disponible si la case Bulk Connection est cochée.
-
cochez la case Use HTTP Chunked pour utiliser le mécanisme de transfert des données HTTP morcelées.
Cette option est indisponible lorsque la case Bulk Connection est cochée.
-
saisissez l'identifiant d'un utilisateur ou d'une utilisatrice réel dans le champ Client Id afin de différencier les utilisateurs et utilisatrices d'un même compte et mot de passe pour accéder au site Web de Salesforce.
-
Renseignez le champ Timeout avec la valeur de délai d’attente de connexion à Salesforce, en millisecondes.
- Si nécessaire, cochez la case Use Proxy pour configurer le type de proxy SOCKS et saisir les informations de configuration correspondantes. Notez que vous pouvez également configurer le type de proxy HTTP via .