Créer une connexion à HCatalog
- Big Data
- Big Data Platform
- Cloud Big Data
- Cloud Big Data Platform
- Cloud Data Fabric
- Data Fabric
- Real-Time Big Data Platform
Procédure
- Développez le nœud Hadoop cluster situé sous le nœud Metadata dans la vue Repository. Cliquez-droit sur la connexion Hadoop à utiliser et sélectionnez Create HCatalog dans le menu contextuel.
-
Dans l'assistant de connexion qui s'ouvre, renseignez les propriétés génériques de la connexion que vous devez créer, notamment le nom (champ Name), l'objectif (champ Purpose) et la Description. Le champ Status est un champ que vous pouvez personnaliser dans la fenêtre File > Edit project properties.
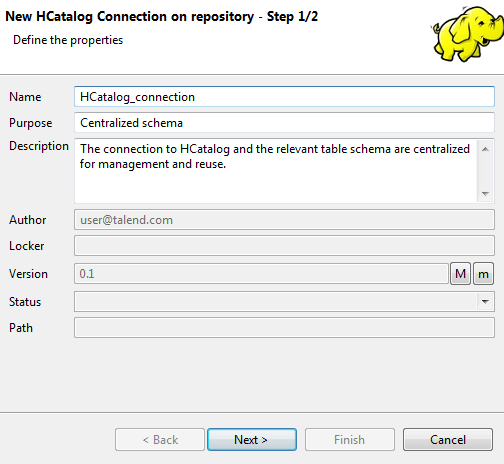
-
Une fois les champs renseignés, cliquez sur Next pour passer à l'étape suivante. Renseignez les informations de connexion à la base de données Hive. Parmi ces informations, le champ Host name est automatiquement renseigné avec la valeur héritée de la connexion Hadoop que vous avez sélectionnée dans les étapes précédentes. Le champ Port de Templeton et le champ Database utilisent des valeurs par défaut.
Cette base de données est une base de données Hive et Templeton est utilisé en tant qu'API Web de type REST par HCatalog afin d'émettre des commandes. Pour plus d'informations concernant Templeton (WebHCat), consultez la documentation Apache (uniquement en anglais) (en anglais).
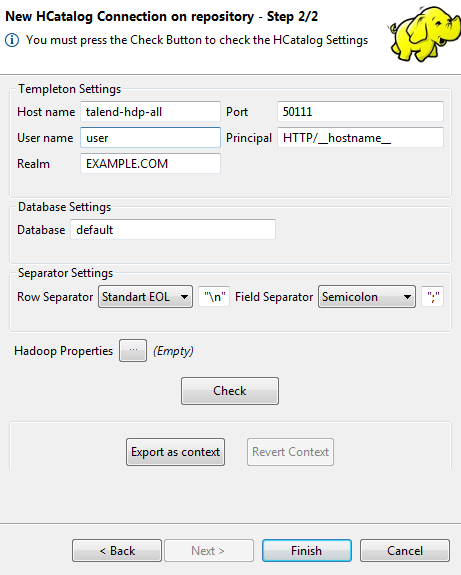 Les champs Principal et Realm ne sont affichés que si la connexion Hadoop utilisée autorise la sécurité Kerberos. Ce sont les propriétés requises par Kerberos pour authentifier le client HCatalog et le serveur HCatalog entre eux.Note InformationsRemarque :
Les champs Principal et Realm ne sont affichés que si la connexion Hadoop utilisée autorise la sécurité Kerberos. Ce sont les propriétés requises par Kerberos pour authentifier le client HCatalog et le serveur HCatalog entre eux.Note InformationsRemarque :Afin que le nom d'hôte du serveur Hadoop soit reconnu par les ordinateurs client et hôte, vous devez établir une entrée de mapping de l'adresse IP et du nom d'hôte pour ce nom d'hôte dans le fichier hosts des ordinateurs client et hôte. Par exemple, si le nom d'hôte du serveur Hadoop est talend-all-hdp et que son adresse IP est 192.168.x.x, l'entrée de mapping est 192.168.x.x talend-all-hdp. Pour un système Windows, vous devez ajouter l'entrée dans le fichier C:\WINDOWS\system32\drivers\etc\hosts (si Windows est installé sur le lecteur C). Pour un système Linux, vous devez modifier l'entrée du fichier /etc/hosts.
- Si nécessaire, remplacez ces valeurs par défaut par celles du port et de la base de données utilisées votre HCatalog.
- Si besoin, renseignez les propriétés Principal et Realm.
-
Si vous devez utiliser une configuration personnalisée pour la distribution d'Hadoop ou HCatalog à utiliser, cliquez sur le bouton [...] à côté de Hadoop properties pour ouvrir la table des propriétés et ajouter la ou les propriété(s) à personnaliser. Lors de l'exécution, les propriétés personnalisées écrasent celles par défaut utilisées par le Studio Talend pour son moteur Hadoop.
Une table Parent Hadoop properties s'affiche au-dessus de la table des propriétés que vous modifiez. La table parent est en lecture seule et affiche les propriétés Hadoop ayant été définies dans l'assistant de la connexion Hadoop parent, sur laquelle se base la connexion à HCatalog.Pour plus d'informations concernant les propriétés Hadoop, consultez la documentation Apache Hadoop (uniquement en anglais) (en anglais), ou la documentation de la distribution Hadoop que vous utilisez. Par exemple, cette page Hadoop (uniquement en anglais) (en anglais) liste certaines propriétés Hadoop par défaut.Pour plus d'informations concernant les propriétés de HCatalog, consultez la documentation Apache HCatalog. Par exemple, cette page (uniquement en anglais) (en anglais) décrit certaines propriétés de la configuration de HCatalog.Pour tirer parti de cette table des propriétés, consultez Configuration des propriétés réutilisables de Hadoop.
- Cliquez sur le bouton Check afin de tester la connexion que vous venez de définir. Un message s'affiche pour indiquer si la connexion est établie.
-
Cliquez sur Finish afin de valider ces changements.
La nouvelle connexion HCatalog créée est disponible sous le nœud Hadoop cluster dans la vue Repository.
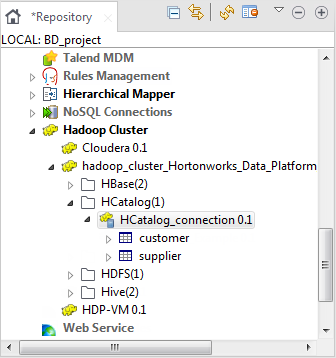 Note InformationsRemarque : La vue Repository dépend de l'édition du Studio Talend que vous utilisez.Si vous devez utiliser un contexte environnemental pour définir les paramètres de cette connexion, cliquez sur le bouton Export as context pour ouvrir l'assistant correspondant et choisir parmi les options suivantes :
Note InformationsRemarque : La vue Repository dépend de l'édition du Studio Talend que vous utilisez.Si vous devez utiliser un contexte environnemental pour définir les paramètres de cette connexion, cliquez sur le bouton Export as context pour ouvrir l'assistant correspondant et choisir parmi les options suivantes :-
Create a new repository context : créer le contexte environnemental depuis la connexion Hadoop actuelle, c'est-à-dire que les paramètres à configurer dans l'assistant sont pris comme variables de contexte avec les valeurs données à ces paramètres.
-
Reuse an existing repository context : utiliser les variables d'un contexte environnemental afin de configurer la connexion actuelle.
Pour un exemple étape par étape concernant l'utilisation de la fonctionnalité Export as context, consultez Exporter une métadonnée en tant que contexte et réutiliser ses paramètres de contexte pour configurer une connexion.
-
- Cliquez-droit sur la nouvelle connexion et sélectionnez Retrieve schema (Récupérer le schéma) dans la liste déroulante, afin de charger le schéma de la table souhaitée depuis la connexion établie.
Cette page vous a-t-elle aidé ?
Si vous rencontrez des problèmes sur cette page ou dans son contenu – une faute de frappe, une étape manquante ou une erreur technique – faites-le-nous savoir.
