Exécuter une Route en mode Debug
Pour suivre pas à pas les étapes de l'exécution d'une Route afin d'identifier les bugs possibles, vous pouvez l'exécuter en mode Debug.
Avant d'exécuter votre Route en mode Debug, vous devez ajouter des points de pause aux composants de votre Route. Cela vous permettra d'arrêter automatiquement la Route à chaque point de pause. De cette manière, le processus s'arrêtera automatiquement régulièrement, vous permettant ainsi de vérifier pas à pas les composants et leurs variables respectives et de corriger les bugs éventuels.
Pour ajouter des points de pause au niveau d'un composant, cliquez-droit sur le composant dans l'espace de modélisation graphique puis sélectionnez Add breakpoint dans le menu contextuel.

- endpoints de début
- les composants isolés comme le cConfig, le cAWSConnection, le cMQConnectionFactory, le cBeanRegister, etc.
- Routelet
Lorsqu'un point de pause est ajouté à un composant, vous pouvez lui définir une condition. Pour cela :
-
Cliquez-droit sur le composant dans l'espace de modélisation graphique, puis sélectionnez Conditional Breakpoint dans le menu contextuel. La vue Breakpoint s'affiche dans l'onglet Component.
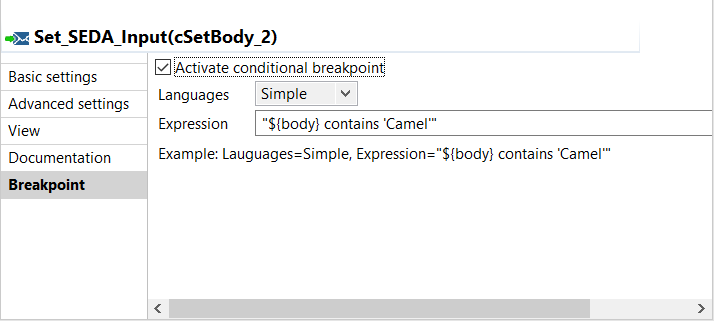
-
Dans la vue Breakpoint, cochez la case Activate conditional breakpoint. Sélectionnez une langue dans la liste Languages et saisissez l'expression dans le champ Expression pour définir le point de pause. Si la condition est remplie, la Route s'arrête au point de pause. Autrement, le processus de routage continue jusqu'au point de pause suivant.
Une fois les points de pause définis, vous pouvez exécuter votre Route en mode Debug. Pour cela :
-
Cliquez sur la vue Run, puis sur l'onglet Debug Run.
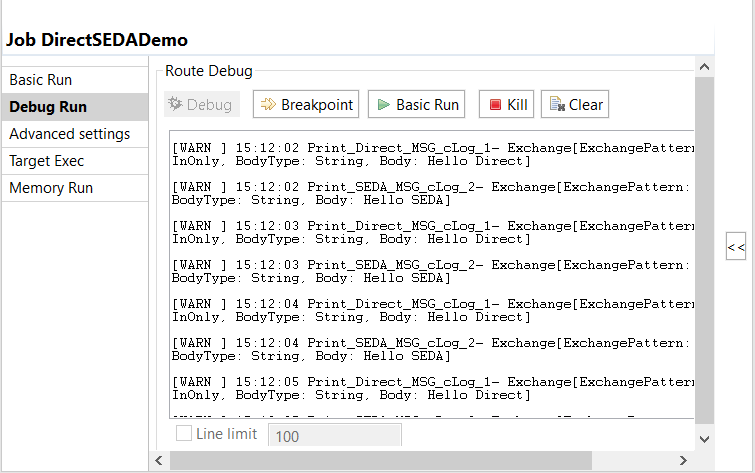
-
Cliquez sur le bouton Debug.
Le composant sur lequel la Route s'arrête est entouré d'un bord vert dans l'espace de modélisation graphique. L'échange de messages au niveau de ce composant est visible dans la vue Variables en haut à droite du Studio.
-
Cliquez sur le bouton Breakpoint afin de continuer le processus de routage jusqu'au prochain point de pause.
Si, pour une quelconque raison, vous souhaitez arrêter la Route en cours, cliquez simplement sur le bouton Kill. Si vous souhaitez exécuter la Route jusqu'à la fin, cliquez sur le bouton Basic Run.
Cliquez sur le bouton Clear dans l'onglet Debug Run afin de supprimer les informations de monitoring affichées dans l'espace de modélisation graphique.
