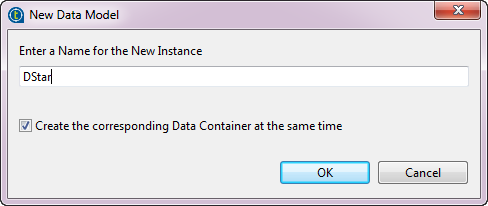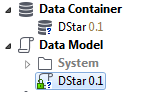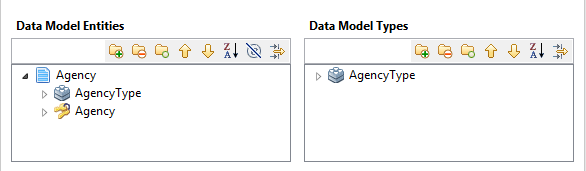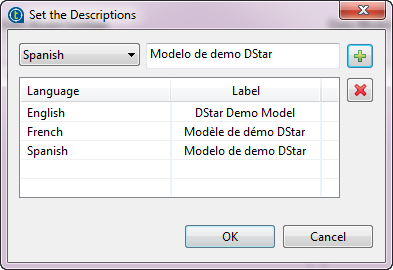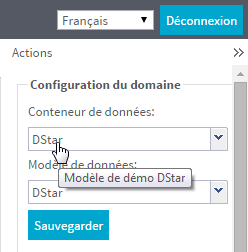Créer un modèle de données
Avant de commencer
Vous devez être connecté(e) au serveur MDM à partir du Studio Talend.
Pourquoi et quand exécuter cette tâche
Pour créer un modèle de données, procédez comme suit :
Procédure
Résultats
Vous pouvez définir vos entités métier, vos attributs, vos annotations, etc. dans la partie supérieure de l'éditeur, pendant que la partie inférieure affiche les propriétés des éléments sélectionnés dans l'éditeur.
L'éditeur vous permet également de passer au schéma source XML en cliquant sur l'onglet Schema Source. Après avoir cliqué sur l'onglet Schema Source au bas de l'éditeur, vous pouvez créer le modèle de données directement dans la source du schéma, c'est-à-dire un document XML.
L'éditeur vous permet également de passer à une Vue graphique du modèle de données en cliquant sur l'onglet Design. Vous pouvez créer un modèle de données de zéro à l'aide de l'éditeur.