Créer des entités métier dans un modèle de données
- Data Fabric
- MDM Platform
Avant de commencer
Pourquoi et quand exécuter cette tâche
Procédure
-
Cliquez-droit sur le panneau Data Model Entities et sélectionnez New Entity afin d'ouvrir la boîte de dialogue New Entity.
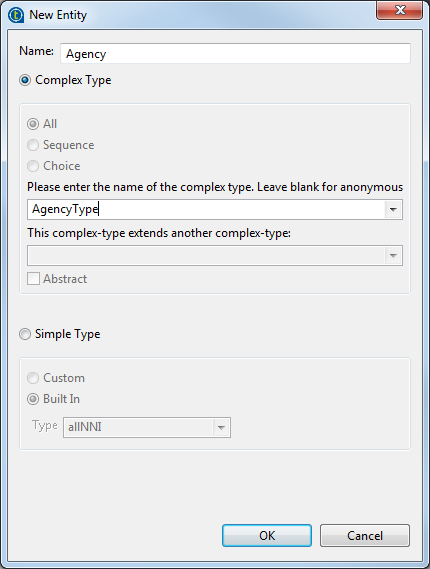
-
Dans le champ Name, saisissez un nom valide pour la nouvelle entité.
Note InformationsAvertissement : Assurez-vous que le nom ne contient pas de caractère "-". Sinon, des avertissements concernant des caractères invalides s'affichent dans la Vue MDM Problems.
-
Sélectionnez l'option Complex type si vous souhaitez définir une structure complexe, comme une adresse. Les étapes qui suivent diffèrent selon le type sélectionné.
Note InformationsRemarque :
Vous ne pouvez pas créer deux types complexes lorsqu'un type est simple et que l'autre se base sur le type simple, puis créer des entités basées sur ces types.
Vous devez d'abord configurer une entité de niveau supérieur implémentant son propre type complexe (par exemple, Media) pour définir tous les éléments communs pour l'entité. Définissez un autre élément de type complexe (par exemple, MediaSpecifics) pouvant étendre Media et être étendu à son tour. Dans cet exemple, MediaSpecifics peut être étendu par Books pour ajouter des éléments spécifiques aux livres (books) et Audio pour ajouter des éléments spécifiques à l'audio.
Vous pouvez créer une Vue Browse_item_Media#Books filtrant (clause where) sur @xsi:type - equals - Books et une Vue Browse_item_Media#Audio filtrant sur @xsi:type - equals - Audio. La Vue standard Browse_item_Media retourne tous les média (livres, audio, etc.).
Pour plus d'informations concernant la création des Vues, consultez Vues.
-
Sélectionnez l'option Simple type si vous souhaitez définir un seul type d'élément, comme un numéro de téléphone, une adresse e-mail, etc. Les étapes qui suivent diffèrent selon le type sélectionné.
Vous pouvez toujours changer le type de l'entité après l'avoir créée, si vous cliquez-droit sur l'entité dans le panneau Data Model Entities et que vous sélectionnez Change to a Complex Type ou Change to a Simple Type.
-
Si vous sélectionnez Complex type, sélectionnez le type de groupe :
- - All : pour lister les éléments dans n'importe quelle séquence,
- - Sequence : pour lister les éléments selon la séquence définie,
- - Choice : pour pouvoir choisir entre plusieurs éléments.
-
Dans la zone Complex Type, saisissez un nom dans le champ si vous souhaitez créer un type réutilisable pour cette entité.
Note InformationsAvertissement : Assurez-vous que le nom d'un type complexe ne contient pas le caractère "-". Sinon, des avertissements concernant des caractères invalides s'affichent dans la Vue MDM Problems.
Les types réutilisables sont des ensembles d'attributs pouvant être utilisés dans une ou plusieurs entité(s).
La liste des types complexes vous donne accès à tous les types complexes créés dans votre modèle de données. Lorsque vous configurez une nouvelle entité, vous pouvez sélectionner dans la liste le type complexe duquel vous souhaitez hériter les éléments dans la nouvelle entité métier. Chaque type complexe que vous configurez peut servir de base pour un autre type complexe. Pour plus d'informations, consultez Héritage et polymorphisme des modèles de données.
-
Si nécessaire, cochez la case Abstract pour définir le type complexe comme abstrait.
Les types complexes abstraits sont utiles lorsque vous créez des types de base génériques contenant des informations communes à un ensemble de types. Par exemple, vous pouvez définir Shape comme un type complexe abstrait, et dériver deux types complexes, Circle ou Square, à partir de Shape.
Un type complexe abstrait ne peut être utilisé directement comme type principal d'une entité. Vous pouvez utiliser un type complexe dérivé de ce type complexe abstrait.
-
Cliquez sur OK pour valider vos changements et fermer la boîte de dialogue.
L'entité métier créée est listée dans le panneau Data Model Entities avec un enregistrement par défaut, qui reprend le nom de l'entité suivi du suffixe Id, et le type complexe, s'il y en a, est affiché dans le panneau Data Model Types.
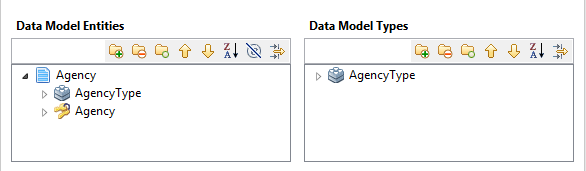 Note InformationsRemarque :
Note InformationsRemarque :A chaque fois que vous créez une nouvelle entité métier, un enregistrement de clé primaire par défaut, qui reprend le nom de l'entité suivi du suffixe Id, et un enregistrement de clé unique, qui a le même nom que l'entité, sont créés automatiquement. Par exemple, si vous créez une entité métier et que vous la nommez Agency, l'enregistrement de clé primaire AgencyId est automatiquement créé.
Une clé primaire peut être un entier (integer) mais une clé étrangère doit toujours être une chaîne de caractères (string). Le serveur entoure la clé étrangère de crochets afin de supporter les clés composées.
Note InformationsAvertissement : L'utilisation de caractères spéciaux (par exemple, *, ", [ ou ], <virgule> <espace>) dans une clé primaire peut causer des erreurs lors de la création ou de la suppression d'enregistrements de données, ou encore lors d'une requête sur ces derniers. -
Répétez les étapes ci-dessus afin de créer autant d'entités métier que nécessaire dans votre modèle de données.
Toutes les entités métier que vous créez sont listées dans le panneau Data Model Entities.
Que faire ensuite
Pour terminer la définition des entités métier dans votre modèle de données, vous devez créer des attributs dans ces entités métier. Ces attributs représentent les caractéristiques de chaque entité métier.
Dans cette section
Cette page vous a-t-elle aidé ?
Si vous rencontrez des problèmes sur cette page ou dans son contenu – une faute de frappe, une étape manquante ou une erreur technique – faites-le-nous savoir.
