Configurer les composants
Procédure
-
Double-cliquez sur le composant tMDMRestInput pour afficher la vue Basic settings dans l'onglet Component.
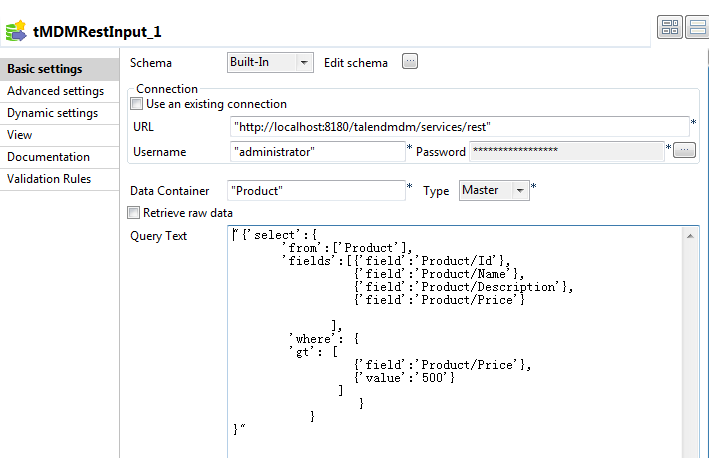
-
Dans la liste Schema, sélectionnez Built-In et cliquez sur le bouton [...] à côté du champ Edit schema pour ouvrir une boîte de dialogue dans laquelle définir la structure des données récupérées.
Dans cet exemple, vous allez extraire les quatre éléments des informations des produits définis dans le modèle de données Product dans les quatre champs suivants : id, name, description et price.

-
Cliquez sur le bouton [+] et ajoutez quatre colonnes de type String.
Les enregistrements de données récupérés depuis Talend MDM Server doivent être mappés dans un schéma correct. Pour plus d'informations, voir How to set the schema correctly based on the query text when using tMDMRestInput (en anglais).
-
Cliquez sur OK pour valider vos modifications.
La boîte de dialogue Propagate s'ouvre. Cliquez sur Yes afin de propager vos modifications.
- Dans le champ URL, saisissez l'URL d'accès à Talend MDM Server via l'API REST. Dans cet exemple, laissez l'URL par défaut.
- Dans les champs Username et Password, saisissez vos identifiants pour accéder à Talend MDM Server.
-
Dans le champ Data Container, saisissez le nom du conteneur contenant les données que vous souhaitez récupérer, Product dans cet exemple.
Ensuite, sélectionnez Master dans la liste Type.
- Laissez décochée la case Retrieve raw data, puisque dans cet exemple, vous allez utiliser une requête textuelle pour récupérer quatre champs du conteneur de données Product.
-
Dans la zone Query Text, saisissez la requête que vous souhaitez inclure dans les appels de l'API REST pour récupérer les enregistrements de données qui vous intéressent. L'ensemble de la requête est entouré de guillemets doubles.
Dans cet exemple, saisissez le texte suivant afin de récupérer le ou les enregistrement(s) des produits ayant un prix supérieur à 500 :
"{'select':{ 'from':['Product'], 'fields':[{'field':'Product/Id'}, {'field':'Product/Name'}, {'field':'Product/Description'}, {'field':'Product/Price'} ], 'where': { 'gt': [ {'field':'Product/Price'}, {'value':'500'} ] } } }" - Double-cliquez sur le tLogRow et, dans la liste Mode, sélectionnez Table.
Cette page vous a-t-elle aidé ?
Si vous rencontrez des problèmes sur cette page ou dans son contenu – une faute de frappe, une étape manquante ou une erreur technique – faites-le-nous savoir.
