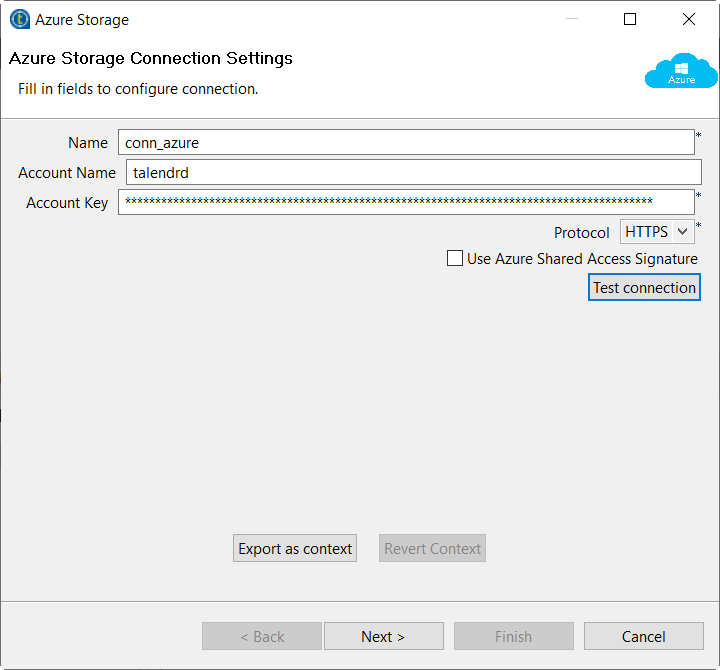Définir la connexion au compte Azure Storage à utiliser dans le Studio
Définissez la métadonnée de connexion à Azure Storage dans le Repository du Studio.
Avant de commencer
- Vous disposez d'un compte Azure ainsi que des droits et autorisations appropriés à Azure Storage.
- Le compte Azure Storage utilisé a bien été créé et vous disposez des autorisations suffisantes pour y accéder. Pour plus d'informations concernant Azure Storage, consultez Didacticiels pas à pas (uniquement en anglais) dans la documentation Azure.
- Vous utilisez l'une des solutions Talend avec Big Data.