子彈圖
子彈圖以延伸選項顯示量測計。子彈圖可用來視覺化量值績效,並針對目標值和質性尺度進行比較,例如不良、平均和良好。
在子彈圖中,您需要一個決定長條長度的量值。
您也可以新增維度。這將會針對每個維度值顯示一個量測計。若您沒有定義維度,圖表將會顯示單一量測計。
範例:
子彈圖顯示每個維度值 (季度) 的銷售績效
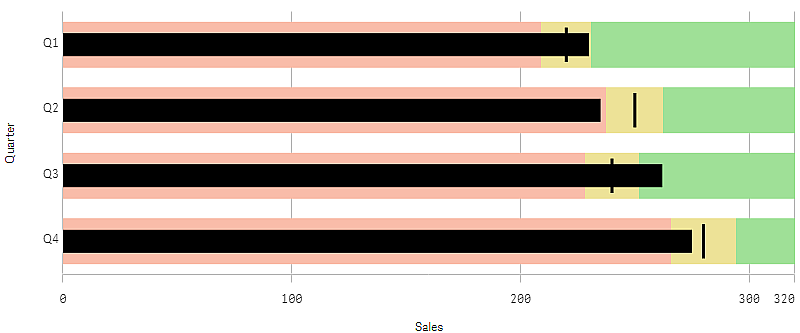
範例顯示具有每季銷售績效的子彈圖。這也顯示與目標相關的績效和績效範圍,這在每季都不同。
什麼情況下使用
子彈圖可讓您透過比普通量測計更豐富的資訊,比較並測量績效。根據目標和簡單績效評等比較績效時,這十分實用。例如:您可以顯示銷售量與目標值的關係,以及在不良、良好和延展績效背景下進行。
建立子彈圖
您可以在編輯的工作表中建立一個子彈圖。
請執行下列動作:
- 從資產面板,將空白的子彈圖拖曳至工作表中。
- 按一下新增維度以選取定義要顯示多少量測計的維度。
按一下新增量值按鈕以選取定義長條長度的圖表量值。
選取量值後,就會以預設設定顯示子彈圖。每個量測計都以個別範圍顯示。若您想要使用普通範圍,可以使用外觀>Y 軸>普通範圍設定。
若要新增目標值,按一下量值之下的目標。您可以定義固定值或使用含目標值的量值。
若要新增績效範圍,請將量值之下的使用區段設定為開啟。
按一下新增限制以設定區段的範圍限制。您可以按一下以調整每個區段的色彩。
您可以定義固定限制值或運算式。
子彈圖現在以您選取的維度和量值顯示。
建立該子彈圖後,您可能會想要在屬性面板中調整其外觀和其他設定。 如需關於樣式設定的資訊,請參閱 設定子彈圖樣式。如需關於自訂其他圖表外觀層面的資訊,請參閱 變更視覺化外觀。
設定子彈圖樣式
在屬性面板的外觀之下提供一些樣式選項。
按一下外觀 > 呈現之下的 樣式以進一步自訂圖表樣式。樣式面板在一般和圖表索引標籤之下包含各種區段。 您可以按一下每個區段旁邊的
以重設樣式。按一下
全部重設以在一般和圖表中重設樣式。
自訂文字
您可以在外觀 > 一般之下設定標題、子標題和註腳的文字。若要隱藏這些元素,關閉顯示標題。
圖表上不同標籤的可見性取決於圖表特定設定和標籤顯示選項。可在屬性面板中設定這些內容。
您可以設定顯示在圖表中的文字樣式。
請執行下列動作:
在屬性面板中,展開外觀區段。
在外觀 > 呈現之下,按一下
樣式。
在一般索引標籤,設定下列文字元素的字型、強調樣式、字型大小和色彩:
標題
副標題
註腳
在圖表索引標籤,設定下列文字元素的字型、字型大小和色彩:
軸標題:設定軸標題的樣式。
軸標籤:設定軸標籤的樣式。
值標籤:為顯示每個維度值之量值的標籤設定樣式。
按一下自動對比色彩的核取方塊,以使用應用程式結構描述的預設色彩自動覆寫所選色彩。這只會套用至長條內部或長條外白色矩形內部的值標籤。
自訂背景
您可以自訂圖表的背景。可依色彩設定背景或設定為影像。
請執行下列動作:
在屬性面板中,展開外觀區段。
在外觀 > 呈現之下,按一下
樣式。
在樣式面板的一般索引標籤,選取背景色彩 (單一色彩或運算式),或將背景設定為媒體庫中的影像。
使用背景影像時,您可以調整影像大小和位置。
設定目標值
您可以新增顯示為標記線條的目標值。例如,若量值包含銷售數字,這可以是預算銷售額。
您可以定義固定值或使用含目標值的量值。
設定績效範圍
若要新增績效範圍,請將量值之下的使用區段設定為開啟。
您需要針對您想要用於顯示指標的範圍,使用新增限制以新增限制。您可以透過三種方式設定限制值。
- 使用滑桿。
- 在文字方塊中輸入值。
- 設定傳回限制值的運算式。
變更色彩配置
您可以將外觀 > 色彩 > 色彩設定為自訂,以變更值長條和目標的色彩配置。您可以設定單一色彩或使用運算式。
新增限制後,您可以為每個定義的範圍選取指標的色彩和符號。
新增自訂工具提示
您可以新增量值、圖表和影像作為工具提示。若要新增自訂工具提示,選取外觀>工具提示>自訂。
若您想要新增量值作為工具提示,可以使用從欄位從欄位新增量值。您也可以使用運算式新增量值。按一下
可開啟運算式編輯器。 預設情況下顯示現有運算式。您可以將標題和說明新增至工具提示。您可以使用標籤變更工具提示的標籤,也能使用數字格式變更其格式。
如果要將圖表新增為工具提示,請從主項目清單中選取一個主要視覺化。
- 設定工具提示容器的大小。Qlik Sense 根據容器調整適合的圖表。
- 小型。將容器的寬度和高度設定為 140 像素。
- 中等。將容器的寬度和高度設定為 200 像素。
- 大型。將容器的寬度和高度設定為 340 像素。
- 設定工具提示容器的大小。Qlik Sense 根據容器調整適合的圖表。
若您想要新增影像作為工具提示,選擇要從媒體庫或從 URL 新增影像。
- 設定工具提示容器的大小。Qlik Sense 根據容器調整適合的影像。
- 小型。將容器的寬度和高度設定為 50 像素。
- 中等。將容器的寬度和高度設定為 200 像素。
- 大型。將容器的寬度和高度設定為 340 像素。
- 原始。Qlik Sense 根據容器調整適合的影像。若影像大於 340 像素,會縮小。
- 媒體庫: 在您為類型選擇媒體庫時顯示。按一下以從媒體庫選取影像。
- URL: 在您為類型選擇 URL 時顯示。輸入 URL。
- 設定工具提示容器的大小。Qlik Sense 根據容器調整適合的影像。
設定軸刻度
若您使用維度顯示數個量測計,可以透過外觀>Y 軸>普通範圍.,選取軸刻度的顯示方式。
若您想要每個維度量測計使用相同的刻度,請啟用普通範圍。若範圍量值根據維度值,則範圍長條將有不同的長度。
若您希望能夠比較實際值,這十分實用。
您也可以使用外觀>Y 軸>普通範圍設定所有量測計的普通軸。
若您想要每個範圍長條都等長,請停用普通範圍。
若您想要能夠比較每個維度值的相對績效,這十分實用。
變更標籤方向
若要變更圖表的標籤方向,圖表呈現必須垂直。這可以透過外觀 > 呈現 > 垂直設定。然後可以透過外觀 > X 軸 > 標籤方向選取標籤方向。下列方向可供使用:
自動: 根據圖表上的可用空間自動選取其他選項之一。
水平: 標籤在單一水平線中排列。
傾斜: 標籤以某個角度水平堆疊。
分層: 標籤跨越兩條水平線交錯放置。
若要檢視標籤方向的範例,請參閱 X 軸及 Y 軸。

