Le graphique à puces (Bullet chart) affiche une jauge avec des options étendues. Les graphiques à puces servent à visualiser les performances d'une mesure et à les comparer à une valeur cible et à une échelle qualitative (valeurs faibles, moyennes et satisfaisantes).
Dans un graphique à puces, vous avez besoin d'une mesure, qui détermine la longueur de la barre.
Il est aussi possible d'ajouter une dimension. Vous afficherez alors une jauge pour chaque valeur de dimension. Si vous ne définissez aucune dimension, le graphique n'affichera qu'une seule jauge.
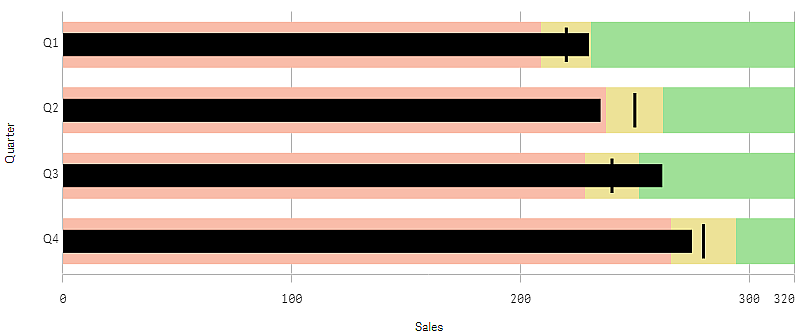
L'exemple montre un graphique à puces avec les performances de ventes pour chaque trimestre. Il montre également les performances relatives aux plages cible et de performances, qui sont différentes pour chaque trimestre.
Cas d'utilisation
Les graphiques à puces vous permettent de comparer et de mesurer les performances avec des informations plus détaillées qu'une jauge commune. Cela s'avère très utile pour comparer des performances basées sur une valeur cible et un classement des performances simple. Vous pouvez par exemple afficher les relations entre les ventes et une valeur cible, en graduant les performances (médiocres, bonnes et excellentes).
Création d'un graphique à puces
Vous pouvez créer un graphique à puces sur la feuille en cours d'édition.
Procédez comme suit :
- Depuis le panneau des ressources, faites glisser un graphique à puces vide sur la feuille.
- Cliquez sur Ajouter une dimension pour sélectionner la dimension qui définit le mode d'affichage des jauges.
-
Cliquez sur le bouton Ajouter une mesure pour sélectionner la mesure de valeur du graphique qui définit la longueur de la barre.
Une fois la mesure sélectionnée, le graphique à puces s'affiche avec les paramètres par défaut. Chaque jauge est affichée avec une plage individuelle. Si vous souhaitez utiliser une plage commune, vous pouvez la définir à l'aide de Aspect > Axe des ordonnées > Plage commune.
-
Pour ajouter une valeur cible, cliquez sur Cible sous la mesure. Vous pouvez définir une valeur fixe ou utiliser une mesure avec des valeurs cibles.
-
Pour ajouter des plages de performances, définissez Utiliser des segments sous la mesure sur Actif.
Cliquez sur Ajouter une limite pour définir une limite de plage pour les segments. Vous pouvez ajuster la couleur de chaque segment en cliquant dessus.
Vous pouvez définir une valeur de limite fixe ou une expression.
Le graphique à puces s'affiche à présent avec la dimension et la mesure que vous avez sélectionnées.
Définition d'une valeur cible
Vous pouvez ajouter une valeur cible, qui s'affiche sous forme de ligne de marqueur. Si la mesure contient des nombres de ventes, il peut s'agir de ventes budgétées, par exemple.
Vous pouvez définir une valeur fixe ou utiliser une mesure avec des valeurs cibles.
Définition de plages de performances
Pour ajouter des plages de performances, définissez Utiliser des segments sous la mesure sur Actif.
Vous devez ajouter les limites des plages que vous souhaitez utiliser pour l'affichage des indicateurs à l'aide de l'option Ajouter une limite. Vous pouvez définir une valeur limite de trois façons différentes.
- À l'aide du curseur.
- En saisissant une valeur dans la zone de texte.
- En définissant une expression renvoyant la valeur limite.
Modification de la charte chromatique
Vous pouvez modifier le modèle de couleurs de la barre de valeur et de la cible en définissant Aspect > Couleurs > Couleurs sur Personnalisées. Vous pouvez définir des couleurs uniques ou utiliser une expression.
Une fois les limites ajoutées, vous pouvez sélectionner la couleur et le symbole de l'indicateur pour chaque plage définie.
Ajout d'une info-bulle personnalisée
Vous pouvez ajouter des mesures, des graphiques et des images sous forme d'info-bulles. Pour ajouter des info-bulles personnalisées, sélectionnez Aspect>Info-bulle>Personnalisée.
-
Si vous souhaitez ajouter une mesure sous forme d'info-bulle, vous pouvez l'ajouter depuis un champ via Depuis un champ. Vous pouvez également utiliser une expression pour ajouter une mesure. Cliquez sur l'icône
pour ouvrir l'éditeur d'expression. L'expression existante est affichée par défaut. Vous pouvez ajouter un titre et une description à l'info-bulle. Vous pouvez modifier l'étiquette de l'info-bulle à l'aide de Étiquette ainsi que son format à l'aide de Format des nombres.
-
Pour ajouter un graphique sous forme d'info-bulle, sélectionnez une visualisation principale dans la liste d'Éléments principaux.
- Définissez la taille du conteneur de l'info-bulle. Qlik Sense adapte le graphique à l'intérieur du conteneur.
- Petite. Définit la largeur et la hauteur du conteneur sur 140 pixels.
- Moyenne. Définit la largeur et la hauteur du conteneur sur 200 pixels.
- Grande. Définit la largeur et la hauteur du conteneur sur 340 pixels.
Note ConseilAprès avoir ajouté le graphique, vous pouvez l'éditer en cliquant sur Éditer un élément principal. Voir Édition d'une visualisation principale.
- Définissez la taille du conteneur de l'info-bulle. Qlik Sense adapte le graphique à l'intérieur du conteneur.
-
Si vous souhaitez ajouter une image sous forme d'info-bulle, ajoutez une image de la Bibliothèque multimédia ou d'une URL.
- Définissez la taille du conteneur de l'info-bulle. Qlik Sense adapte l'image à l'intérieur du conteneur.
- Petite. Définit la largeur et la hauteur du conteneur sur 50 pixels.
- Moyenne. Définit la largeur et la hauteur du conteneur sur 200 pixels.
- Grande. Définit la largeur et la hauteur du conteneur sur 340 pixels.
- Initiale. Qlik Sense adapte l'image à l'intérieur du conteneur. Si l'image est supérieure à 340 pixels, elle est réduite.
- Bibliothèque multimédia : apparaît quand vous sélectionnez Bibliothèque multimédia pour Type. Cliquez pour sélectionner une image de votre bibliothèque multimédia.
- URL : apparaît lorsque vous sélectionnez URL pour Type. Saisissez une URL.
- Définissez la taille du conteneur de l'info-bulle. Qlik Sense adapte l'image à l'intérieur du conteneur.
Définition de l'échelle de l'axe
Si vous utilisez une dimension pour afficher plusieurs jauges, vous pouvez sélectionner le mode d'affichage de l'échelle de l'axe via Aspect>Axe Y>Plage commune.
-
Si vous souhaitez que chaque jauge de dimension utilise la même échelle, activez Plage commune. Si la mesure de la plage dépend de la valeur de dimension, les barres de plage auront des longueurs différentes.
Cela s'avère utile pour comparer les valeurs réelles.
Vous pouvez également définir un axe commun pour toutes les jauges via Aspect>Axe Y>Plage commune.
-
Si vous souhaitez que chaque barre de plage soit de la même longueur, désactivez Plage commune.
Cela s'avère utile lorsque vous souhaitez pouvoir comparer les performances relatives de chaque valeur de dimension.
Modification de l'orientation des étiquettes
Pour modifier l'orientation des étiquettes du graphique, il faut que la présentation du graphique soit verticale. Cela peut être défini dans Aspect > Présentation > Verticale. Il est possible de sélectionner ensuite l'orientation des étiquettes dans Aspect > Axe des abscisses > Orientation de l'étiquette. Les orientations suivantes sont disponibles :
-
Auto : sélectionne automatiquement l'une des autres options suivant l'espace disponible sur le graphique.
-
Horizontal : les étiquettes sont placées sur une seule ligne horizontale.
-
Incliné : les étiquettes sont empilées à l'horizontale à un angle.
-
En couches : les étiquettes sont échelonnées sur deux lignes horizontales.
Pour voir des exemples d'orientation des étiquettes, voir Axe des abscisses et axe des ordonnées.
