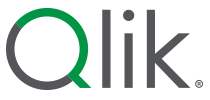Permissions in User Default and custom roles
The User Default settings grant basic permissions to all users in the tenant. Custom roles extend these permissions for specific users or groups. Administrators manage access rights by configuring permissions in both User Default and custom role settings.
Default permissions and custom roles, along with built-in security roles, control user and administrator access at the tenant level. Additionally, space roles control user actions on content within specific spaces. For more information about the different types of roles, see Roles and permissions for users and administrators.
The table shows the permissions available in the User Default or custom role settings. Some settings might be available in only the User Default or only in custom roles.
For custom roles, you will also have the option to inherit the User Default permission, shown as "User default (permission setting)"—for example, "User default (Not allowed)". This means that the setting in the custom role will match whatever the default is set to.
The "Not allowed" option is only available for the User Default settings because custom roles can’t remove permissions that are already allowed by default.
| Permission | Type | Applicable role settings | Options |
|---|---|---|---|
|
In-app content download |
User |
User Default, custom roles |
No data: Users can only download images and PDFs. Data downloads are not permitted. Allowed: Users can download all types of app content. Not allowed: App content downloads are not permitted. |
|
Approve or reject your AutoML models |
User |
User Default, custom roles |
Allowed: From any ML deployment they can access, users can activate and deactivate predictions for the source model. Not allowed: From any ML deployment they can access, users cannot activate or deactivate predictions for the source model. For more information about model approval by non-administrators, see Approving deployed models. |
|
Approve or reject AutoML models |
Administrator |
Custom roles |
Allowed: In the Administration activity center, users can activate and deactivate predictions for any deployed model in the tenant. From any ML deployment they can access, users can also activate and deactivate predictions for the source model. Not allowed: In the Administration activity center, users cannot activate or deactivate predictions for any deployed model in the tenant. However, users can activate and deactivate predictions for the source model from any ML deployment they have access to. For more information about model approval by administrators, see Working with model approval as an administrator. |
You can find additional details below.
If you have Qlik Answers, additional permissions are available.
| Permission | Type | Options |
|---|---|---|
|
Manage assistants |
User |
View assistants: Users can view assistants and ask questions. Allowed: Users can create, view, and manage assistants. Not allowed: Users cannot access assistants. |
| Manage knowledge bases | User |
View knowledge bases: Users can view knowledge bases. Allowed: Users can create, view, manage, index, and search knowledge bases. Not allowed: Users cannot access knowledge bases in Qlik Cloud. |
| Index the contents of a knowledge base source | User |
Allowed: Users can index knowledge bases and create a reindexing schedule. Not allowed: Users cannot index knowledge bases. |
| Search knowledge bases | User |
Allowed: Users can search knowledge bases when asking questions of Qlik Answers assistants. Not allowed: Users cannot search knowledge bases. |
For more information on Qlik Answers, see Qlik Answers access and permissions.
'In-app content download' permission: Additional details
The value assigned to a user for the In-app content download permission can impact their access to other Qlik Cloud features. The following sections breaks down the difference between each of the available options.
No data
The following apply for the No data option:
-
Allows the user to add static charts to a report template using the Qlik add-in for Microsoft Excel.
-
Provides full access to Insight Advisor Chat when it is accessed through Qlik Cloud or an external collaboration platform (for example, Microsoft Teams).
Allowed
The following apply for the Allowed option:
-
Allows the user to add static charts to a report template using the Qlik add-in for Microsoft Excel.
-
Provides full access to Insight Advisor Chat when it is accessed through Qlik Cloud or an external collaboration platform (for example, Microsoft Teams).
Not allowed
The following apply for the Not allowed option:
-
The user cannot add static charts to a report template using the Qlik add-in for Microsoft Excel.
-
The user will not see static charts in Insight Advisor Chat. The user will also not be able to see any visualizations when using Insight Advisor Chat through a collaboration platform (for example, Microsoft Teams). All other Insight Advisor Chat capabilities, such as natural language insights, will be available.