Dieses Beispiel zeigt, wie verschiedene Diagramminhalte gestützt auf Benutzerauswahlen unter Verwendung einer Sammelbox angezeigt werden.
- Wenn eine einzelne Produktgruppe ausgewählt ist, wird ein Diagramm für Produktuntergruppen angezeigt.
- Wenn mehr als eine Produktgruppe ausgewählt ist, wird ein Diagramm für Produktgruppen angezeigt.
Datensatz
In diesem Beispiel werden zwei Datendateien aus Qlik Sense Tutorial - Aufbau einer App verwendet. Um die Dateien herunterzuladen, gehen Sie zu Tutorial - Aufbau einer App. Laden Sie das Tutorial herunter und entzippen Sie die enthaltenen Ordner. Suchen Sie folgende Dateien im Ordner Tutorials source:
- Sales.xls
- Item master.xls
Erstellen Sie eine neue App und fügen Sie die beiden Datendateien hinzu. Vergewissern Sie sich, dass sie über Elementnummer verknüpft sind.
Der Datensatz, der geladen wird, enthält Umsatzdaten. Die Tabelle in der Datei Item master.xls enthält die Informationen über die bestellten Artikel, beispielsweise Produktgruppen.
Kennzahlen
Es müssen zwei Kennzahlen in Master-Elemente erstellt werden:
- Umsatzvolumen: mit dem Namen Sales und der Formel Sum(Sales).
- Umsatzmarge in Prozent: mit dem Namen Margin % und der Formel Avg(Margin/Sales)*100.
Visualisierungen
Es werden zwei verschiedene Master-Visualisierungen benötigt, die auf den Produktgruppenauswahlen basieren. Eine von ihnen enthält die Produktgruppe als Dimension, die andere die Produktuntergruppe als Dimension.
Produktgruppen-Visualisierung
Diese Visualisierung soll angezeigt werden, wenn mehr als eine Produktgruppe ausgewählt ist.
Wir fügen dem Arbeitsblatt ein Kombi-Diagramm hinzu und legen die folgenden Dateneigenschaften fest:
- Dimension: Product Group (Produktgruppe).
- Kennzahl: Sales (die von Ihnen erstellte Master-Kennzahl).
Das folgende Diagramm wird erstellt. Die einzelnen Balken zeigen die Umsätze für jede Produktgruppe an. Zu diesem Zeitpunkt handelt es sich um ein Balkendiagramm.
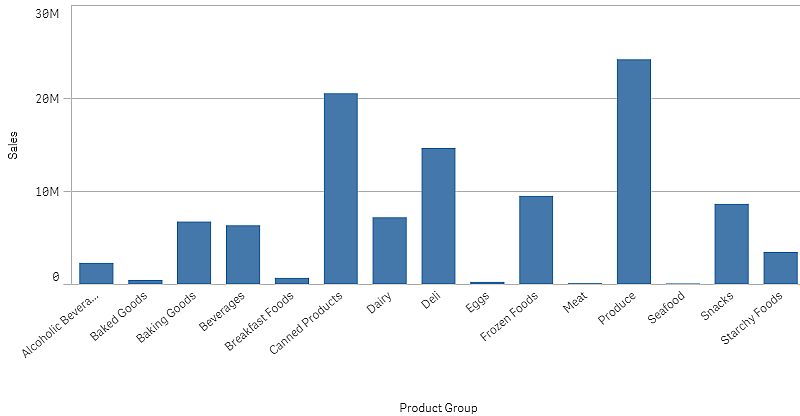
Zudem soll aber die Umsatzmarge angezeigt werden, die eine andere Skala als das Umsatzvolumen hat. Das Umsatzvolumen ist in Millionen angegeben, während die Marge ein Prozentsatz zwischen 0 und 100 ist. Wenn die Marge als Balken neben dem Umsatzvolumen hinzugefügt wird, ist der Balken zu klein, um erkennbar zu sein.
Gehen Sie im Eigenschaftsfenster zu Kennzahlen > Linienhöhe. Verwenden Sie die Dropdownliste, um Margin % als Kennzahl hinzuzufügen.
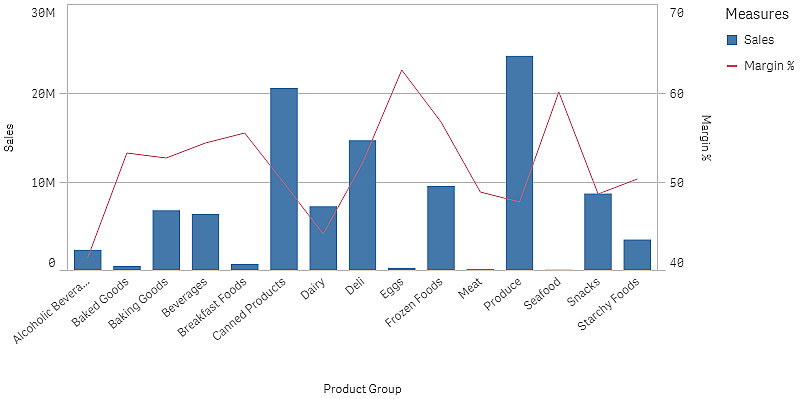
Produktuntergruppen-Visualisierung
Diese Visualisierung soll angezeigt werden, wenn eine einzelne Produktgruppe ausgewählt ist.
Kopieren Sie die Produktgruppen-Visualisierung und ändern Sie die Dimension zu Product Sub Group.
Master-Visualisierungen
Sie müssen zwei Master-Visualisierungen erstellen, die in der Sammelbox verwendet werden sollen.
- Fügen Sie die Produktgruppen-Visualisierung als Master-Visualisierung mit dem Namen Product Group - sales and margin hinzu.
- Fügen Sie die Produktuntergruppen-Visualisierung als Master-Visualisierung mit dem Namen Product Sub Group - sales and margin hinzu.
Jetzt können Sie die beiden zuvor erstellten Visualisierungen löschen; sie sind als Master-Visualisierungen gespeichert.
Sammelbox
Sie müssen eine Sammelbox zum Arbeitsblatt hinzufügen. Fügen Sie die beiden Visualisierungen zur Sammelbox hinzu.
-
Product Group - sales and margin
Legen Sie Bedingung anzeigen auf =GetPossibleCount([Product Group])>1 fest
-
Product Sub Group - sales and margin
Legen Sie Bedingung anzeigen auf =GetPossibleCount([Product Group])=1 fest
Sie können die Auswahlregisterkarten der Sammelbox auch unter Darstellung>Sammelbox>Registerkarten ausblenden.
Um die Funktionsweise zu zeigen, können Sie ein Filterfenster mit Product Group hinzufügen.
Entdecken
Jetzt können Sie Auswahlen in Product Group vornehmen. Wenn eine einzelne Produktgruppe ausgewählt ist, zeigt das Diagramm Daten für Produktuntergruppen dieser Produktgruppe an. Andernfalls zeigt das Diagramm Daten für Produktgruppen an.
