该示例示出了如何使用容器基于用户选择显示不同的图表内容。
- 当选择了单个产品组时,会显示产品子组的图表。
- 当选择了不止一个产品组时,会显示产品组的图表。
数据集
在该示例中,我们将使用 Qlik Sense 教程 - 构建应用程序 中的两个数据文件。要下载文件,转至 教程 - 构建应用程序。下载并解压教程,在 Tutorials source 文件夹中找到文件:
- Sales.xls
- Item master.xls
新建应用程序,并添加两个数据文件。确保它们按 Item Number 相关。
加载的数据集包含销售数据。Item master 含有关于已排序条目的信息,诸如产品组。
度量
我们需要在主条目中创建两个度量:
- 销量:具有名称 Sales 以及表达式 Sum(Sales)。
- 按百分比计的销售利润:具有名称 Margin % 以及表达式 Avg(Margin/Sales)*100。
可视化
我们需要两个基于产品组选择的不同主可视化。其中一个以产品组作为维度,而另一个以产品子组作为维度。
产品组可视化
这是选择了不止一个产品组时我们希望显示的可视化。
我们向工作表添加组合图,并设置以下数据属性:
- 维度:Product Group(产品组)。
- 度量:Sales(您创建的主度量)。
创建了以下图表,其中有显示每个产品组销量的条形。它在该阶段是条形图。
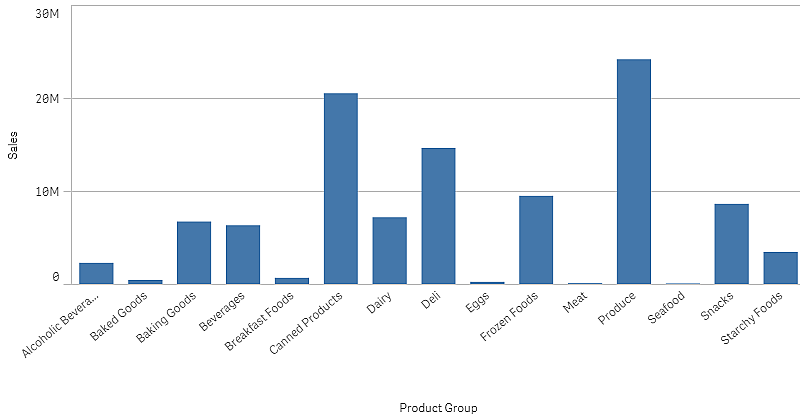
但我们还希望显示销售利润,而销售利润的刻度和销量不同。销量采用百万为刻度,而利润是介于 0 和 100 之间的百分比。如果我们将利润作为销量旁的条形添加,它将因为过小而无法区分。
在属性窗格中,转到度量 > 线高度。使用下拉框将 Margin % 作为度量添加。
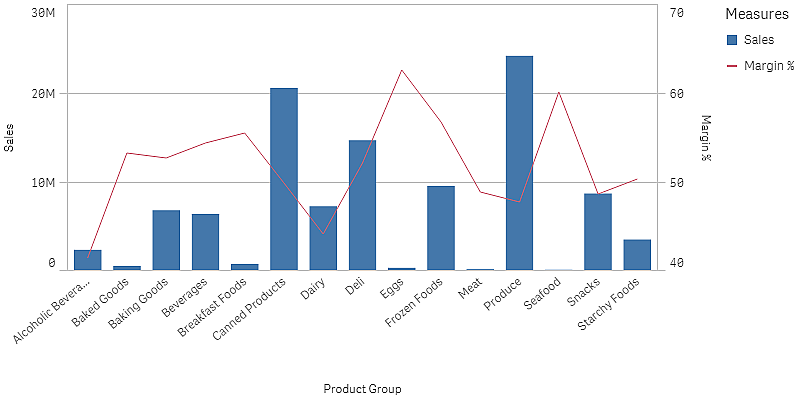
产品子组可视化
这是选择单个产品组时我们希望显示的可视化。
创建产品组可视化的副本,并将维度更改为 Product Sub Group。
主可视化
您需要创建两个主可视化,以便在容器中使用。
- 添加产品组可视化,其为具有名称 Product Group - sales and margin 的主可视化。
- 添加产品子组可视化,其为具有名称 Product Sub Group - sales and margin 的主可视化。
您现在可删除自己之前创建的两个可视化,它们被另存为主可视化。
容器
您需要将容器添加至工作表。将两个可视化添加至容器。
-
Product Group - sales and margin
将显示条件设置为 =GetPossibleCount([Product Group])>1
-
Product Sub Group - sales and margin
将显示条件设置为 =GetPossibleCount([Product Group])=1
您还可在外观>容器>选项卡下隐藏容器的选择标签。
要展示其作用方式,可以添加具有 Product Group 的筛选器窗格。
探索
您可以在 Product Group 下进行选择。当选择单个产品组时,图表会显示该产品组的产品子组的数据。否则,图表会显示产品组的数据。
