此範例顯示如何使用容器根據使用者選項顯示不同的圖表內容。
- 選取單一產品群組時,會顯示產品子群組的圖表。
- 選取多個產品群組時,會顯示產品群組的圖表。
資料集
在此範例中,我們會使用兩個來自 Qlik Sense 教學課程 - 建置應用程式 的資料檔案。若要下載檔案,請至 教學課程 - 建置應用程式。下載並解壓縮教學課程,並在 Tutorials source 資料夾中找到檔案:
- Sales.xls
- Item master.xls
建立新的應用程式,並新增這兩個資料檔案。確認它們透過項目編號互相關聯。
載入的資料集包含銷售資料。Item master 表格保留關於排序項目的資訊,例如產品群組。
量值
我們需要在主項目中建立兩個量值:
- 銷售量:名稱為 Sales,運算式為 Sum(Sales)。
- 以百分比表示的銷售利潤:名稱為 Margin %,運算式為 Avg(Margin/Sales)*100。
視覺化
我們需要兩個根據產品群組選項的不同主要視覺化。其中一個以產品群組作為維度,另一個以產品子群組作為維度。
產品群組視覺化
這是我們想要在選取多個產品群組時顯示的視覺化。
我們將組合圖新增至工作表並設定下列資料屬性:
- 維度:Product Group (產品群組)。
- 量值:Sales (您建立的主量值)。
就會建立下列圖表,內含顯示每個產品群組銷售量的橫條。此階段為橫條圖。
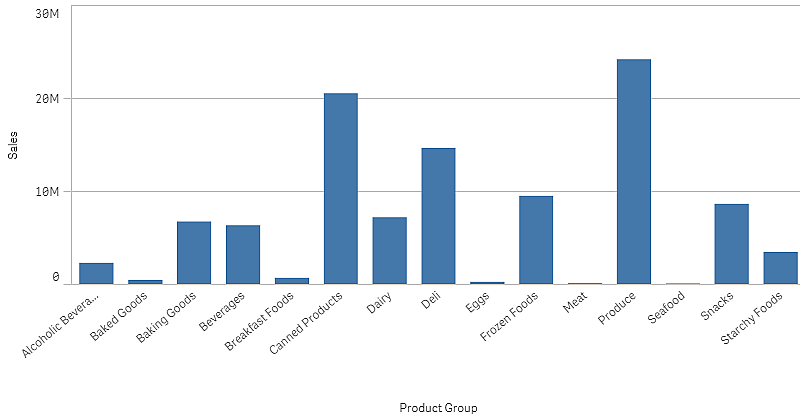
但我們也想顯示銷售利潤,這與銷售量具有不同的比例尺。銷售量的比例尺以百萬為單位,而利潤則是介於 0 和 100 之間的百分比。若我們將利潤新增為銷售量旁邊的橫條,會太小而無法區分。
在屬性窗格中,前往量值 > 線條高度。使用下拉式清單以將 Margin % 新增為量值。
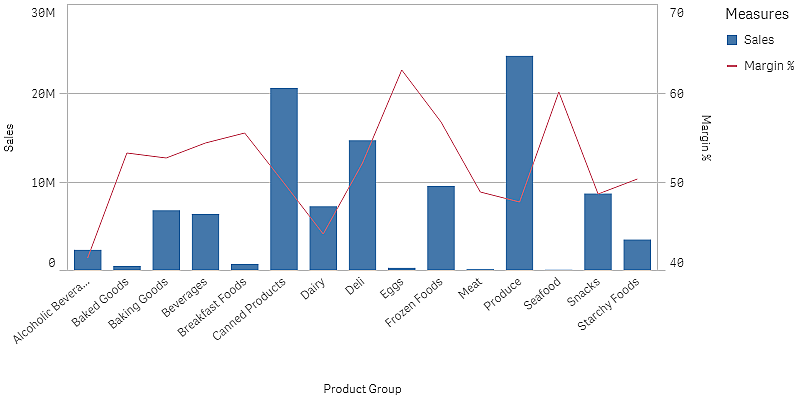
產品子群組視覺化
這是我們想要在選取單一產品群組時顯示的視覺化。
製作產品群組視覺化的副本,並將維度變更為 Product Sub Group。
主要視覺化
您需要建立兩個主要視覺化,以在容器中使用。
- 將產品群組視覺化新增為名稱為 Product Group - sales and margin 的主要視覺化。
- 將產品子群組視覺化新增為名稱為 Product Sub Group - sales and margin 的主要視覺化。
您現在可以刪除先前建立的兩個視覺化,這已儲存為主要視覺化。
容器
您需要將容器新增至工作表。將兩個視覺化新增至容器。
-
Product Group - sales and margin
將顯示條件設定為 =GetPossibleCount([Product Group])>1
-
Product Sub Group - sales and margin
將顯示條件設定為 =GetPossibleCount([Product Group])=1
您也可以在外觀>容器>索引標籤之下隱藏容器的選項索引標籤。
若要展示運作方式,可以新增具有 Product Group 的篩選窗格。
探索
您現在可以在 Product Group 中進行選取。選取單一產品群組時,圖表會顯示產品群組的產品子群組資料。否則,圖表會顯示產品群組的資料。
