Bu örnekte, kapsayıcı kullanılarak kullanıcı seçimlerine göre farklı grafik içeriklerinin nasıl görüntüleneceği gösterilmektedir.
- Tek bir ürün grubu seçildiğinde, ürün alt grupları için bir grafik görüntülenir.
- Birden fazla ürün grubu seçildiğinde, ürün grupları için bir grafik görüntülenir.
Veri kümesi
Bu örnekte, Qlik Sense Eğitim - Bir Uygulama Oluşturma içinden iki veri dosyası kullanacağız. Dosyaları indirmek için Eğitim - Bir Uygulama Oluşturma konumuna gidin. Dersi indirip açın ve Tutorials source (Ders kaynağı) klasöründeki dosyaları bulun:
- Sales.xls
- Item master.xls
Yeni bir uygulama oluşturun ve bu iki veri dosyasını ekleyin. Dosyaların Öğe Numarası ile ilişkilendirildiğinden emin olun.
Yüklü veri kümesi, satış verileri içerir. Item master tablosunda, sipariş edilen ürünlerle ilgili bilgiler bulunur (ör. ürün grupları).
Hesaplamalar
Ana öğeler içinde iki hesaplama oluşturmamız gerekir:
- Satış hacmi: Sales adı ve Sum(Sales) ifadesi ile.
- Yüzde cinsinden satış marjı: Margin % adı ve Avg(Margin/Sales)*100 ifadesi ile.
Görselleştirmeler
Ürün grubu seçimlerine göre iki farklı ana görselleştirme gerekir. Bunlardan biri boyut olarak ürün grubu, diğeri ise boyut olarak ürün alt grubu olur.
Ürün grubu görselleştirmesi
Bu, birden fazla ürün grubu seçildiğinde göstermek istediğimiz görselleştirmedir.
Sayfaya bir birleşik grafik ekleyip aşağıdaki veri özelliklerini ayarlarız:
- Boyut: Product Group (ürün grubu).
- Hesaplama: Sales (oluşturduğunuz ana hesaplama).
Aşağıdaki grafik oluşturulur ve bu grafik, her bir ürün grubu için satış rakamlarını gösteren bir sütun içerir. Bu aşamada bu bir sütun grafiktir.
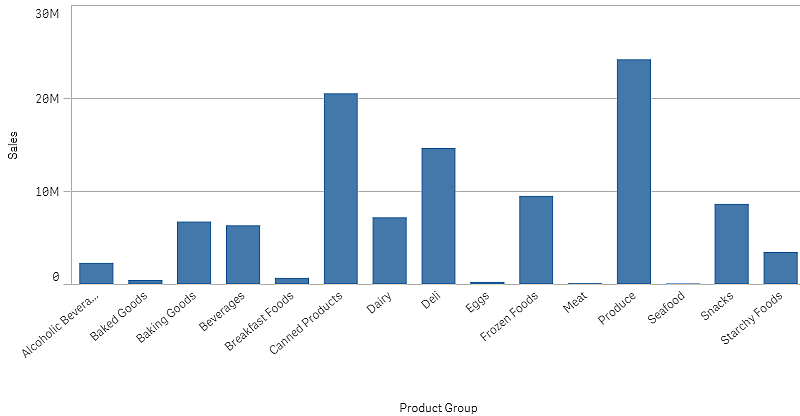
Ancak satış hacminden farklı ölçeğe sahip olan satış marjını da göstermek istiyoruz. Satış hacmi milyon ölçeğindeyken marj ise 0 ile 100 arası bir yüzde değeridir. Marjı, satış hacminin yanında sütun olarak eklersek ayırt edilemeyecek kadar küçük kalır.
Özellikler bölmesinde Hesaplamalar > Çizgi yüksekliği bölümüne gidin. Açılır listeyi kullanarak Margin % öğesini hesaplama olarak ekleyin.
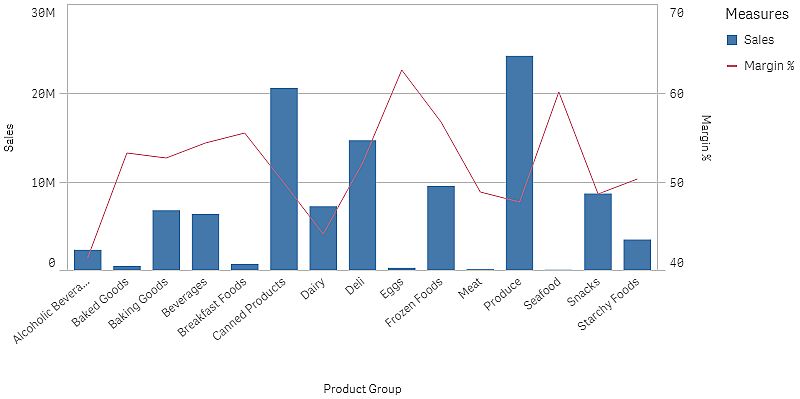
Ürün alt grubu görselleştirmesi
Bu, tek bir ürün grubu seçildiğinde göstermek istediğimiz görselleştirmedir.
Ürün grubu görselleştirmesinin bir kopyasını oluşturun ve boyutu Product Sub Group olarak değiştirin.
Ana görselleştirmeler
Kapsayıcıda kullanılacak iki ana görselleştirme oluşturmanız gerekir.
- Ana görselleştirme olarak Product Group - sales and margin adıyla ürün grubu görselleştirmesini ekleyin.
- Ana görselleştirme olarak Product Sub Group - sales and margin adıyla ürün alt grubu görselleştirmesini ekleyin.
Şimdi daha önce oluşturduğunuz iki görselleştirmeyi silebilirsiniz; bunlar ana görselleştirmeler olarak kaydedilir.
Kapsayıcı
Sayfaya bir kapsayıcı eklemeniz gerekir. Kapsayıcıya iki görselleştirmeyi ekleyin.
-
Product Group - sales and margin
Gösterme koşulu'nu =GetPossibleCount([Product Group])>1 olarak ayarlayın
-
Product Sub Group - sales and margin
Gösterme koşulu'nu =GetPossibleCount([Product Group])=1 olarak ayarlayın
Kapsayıcının seçim sekmelerini Görünüm>Kapsayıcı>Sekmeler bölümünden de gizleyebilirsiniz.
Nasıl çalıştığını göstermek için Product Group ile bir filtre bölmesi ekleyebilirsiniz.
Keşif
Şimdi Product Group içinde seçim yapabilirsiniz. Tek bir ürün grubu seçildiğinde grafikte, o ürün grubunun ürün alt gruplarına ilişkin veriler görüntülenir. Aksi takdirde grafikte, ürün gruplarına ilişkin veriler görüntülenir.
