Der Bereich Darstellung im Eigenschaftsfenster bietet mehrere Optionen zum Festlegen und Ändern der Darstellung einer Visualisierung.
Für viele der Einstellungen gibt es Automatisch-Optionen, die eine optimale Präsentation der Visualisierung unterstützen und dabei die Anzahl der Dimensionen und Kennzahlen und die Art der verwendeten Daten berücksichtigen. Normalerweise müssen Sie diese Einstellungen nicht ändern, es sei denn, Sie müssen aus einem bestimmten Grund, z. B., weil der Platz sehr begrenzt ist, andere Einstellungen verwenden.
Die Darstellung kann durch die Sortierung der Dimensionen und Kennzahlen beeinflusst werden. Weitere Informationen finden Sie unter Ändern der Sortierung einer Visualisierung.
Allgemein
Titel anzeigen: Standardmäßig in allen Visualisierungen außer Filterfenstern und Text- und Bildvisualisierungen aktiviert. Filterfenster enthalten den Namen jeder Dimension und benötigen meist keinen zusätzlichen Titel. Die Text- und Bildvisualisierung umfasst eine Bearbeitungssymbolleiste mit vielen Optionen zum Formatieren des Texts. Das Titelfeld kann daher für andere Zwecke verwendet werden.
Titel, Untertitel und Fußnote: Neben der offensichtlichen Verwendung von Titel, Untertitel und Fußnote als Textfelder können Sie diese Felder auch zum Anzeigen einer Formel verwenden. Dies stellt zusätzliche Informationen bereit, die die Kennzahl in der Visualisierung ergänzen. Sie könnten z. B. im Feld "Titel" die Gesamtwerte anzeigen, sodass die Gesamtsumme der ausgewählten Werte stets ersichtlich ist.
Beispiel:
In der folgenden Abbildung sieht man, dass der Gesamtumsatz berechnet und als Titel verwendet wird. Wenn eine Auswahl getroffen wird, wird der Gesamtumsatz entsprechend aktualisiert.
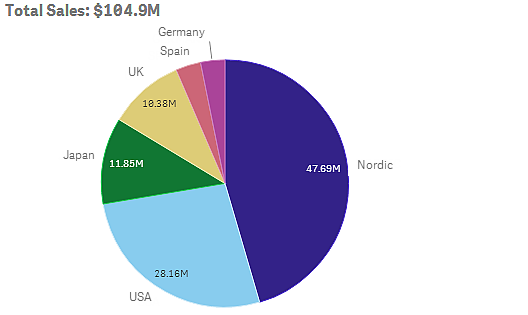
Zum Hinzufügen der Formel Total Sales zum Feld Titel wurde folgender String verwendet:
='Total Sales: $'& Round(Sum(Sales)/1000000, 0.1) & 'M'.
Da das Titelfeld primär ein Textfeld ist, muss der String mit einem Gleichheitszeichen (=) beginnen. Dies zeigt an, dass der String eine Formel enthält.
Da 'Total Sales: $' ein Textstring ist, muss er in einfache Anführungszeichen gesetzt werden, wenn er in einer Formel verwendet wird.
& dient dazu, den String und die Formel zusammenzufassen.
Round(Sum(Sales)/1000000, 0.1) ist die Formel. Die Aggregierung Sum(Sales) wird durch 1000000 dividiert und die Funktion Round (x,0.1) reduziert die Zahl der Dezimalstellen auf eins.
& 'M' schließlich fasst die Formel mit der Einheit M für Million zusammen.
Es gibt drei Optionen, um eine Formel zum Titel hinzuzufügen:
- Direkt in das Titelfeld einer Visualisierung Beginnen Sie den String mit einem Gleichheitszeichen (=).
- Direkt in das Feld Titel unter Darstellung im Eigenschaftsfenster. Beginnen Sie den String mit einem Gleichheitszeichen (=).
- Über den Formel-Editor im Feld Titel. Klicken Sie auf
, um den Formel-Editor zu öffnen. Kein Gleichheitszeichen ist erforderlich.
Für den Untertitel und die Fußnote sind nur die beiden letzten Optionen verfügbar.
Details anzeigen: Standardmäßig Ausblenden. Wenn diese auf Anzeigen gesetzt wird, können Benutzer bei der Analyse auf klicken, um Details wie beispielsweise Beschreibungen, Kennzahlen und Dimensionen anzuzeigen.
Präsentation
Viele der Präsentationseinstellungen gelten nur für eine bestimmte Visualisierung.
| Visualisierung | Beschreibung |
|---|---|
| Balkendiagramm |
Legen Sie fest, ob die Balken gruppiert oder gestapelt, vertikal oder horizontal angezeigt werden sollen. |
| Boxplot | Aktivieren Sie die Anzeige von Whisker-Ticks und Rasterlinien. Die Visualisierung kann vertikal oder horizontal dargestellt werden. |
| Verteilungsdiagramm | Zeigen Sie Punkte, den Hintergrund oder beides an. Die Visualisierung kann vertikal oder horizontal dargestellt werden. |
| Messzeiger |
Legen Sie fest, ob der Messzeiger als Kreis oder als Balken angezeigt werden soll. Sie können Bereichsgrenzwerte festlegen und Segmente mit Grenzwerten verwenden. |
| Histogramm | Zeigen Sie Rasterlinien an. |
| Liniendiagramm |
Legen Sie fest, ob das Liniendiagramm als Linie oder als Fläche angezeigt werden soll. |
| Kreisdiagramm |
Legen Sie fest, ob das Kreisdiagramm als Kreis oder als Donut angezeigt werden soll. |
| Punktdiagramm |
Schalten Sie die Navigation ein/aus. Legen Sie die Größe der Punkte in einem Punktdiagramm fest. Legen Sie die Komprimierungsauflösung für große Datensätze im Punktdiagramm fest. |
| Tabelle |
Legen Sie fest, ob die Gesamtwerte oben, unten oder überhaupt nicht angezeigt werden sollen. |
| Baumkarte |
Legen Sie die Überschriften, Bezeichnungen, überlappenden Bezeichnungen und Blattwerte fest. Wählen Sie die Anzeige der Datenwerte aus. |
Beispiel:
Ein Balkendiagramm mit zwei Dimensionen wird standardmäßig mit gruppierten Balken angezeigt.
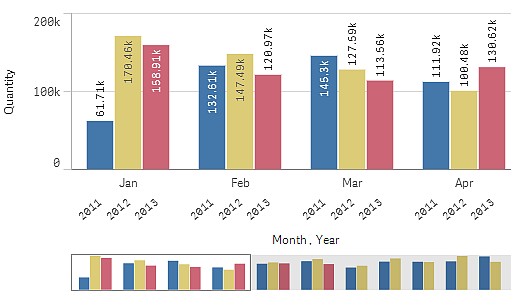
Angenommen, Sie möchten die monatlichen Gesamtmengen für diese Jahre vergleichen. In diesem Fall wäre es gut, zu einem gestapelten Balkendiagramm zu wechseln.
Im Eigenschaftsfenster gibt es unter Darstellung > Präsentation die Option Gestapelt.
Bei gestapelten Balken ist es einfacher, die Mengen der verschiedenen Monate zu vergleichen.
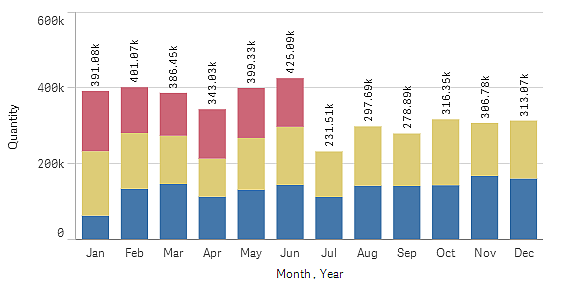
Der Vergleich der Mengen pro Monat ist nun ganz einfach. Sie können eine Legende hinzufügen, um die Jahre anzuzeigen.
Unter Farbe und Legende ist Legende anzeigenauf Automatisch eingestellt. Das bedeutet, dass die Legende angezeigt wird, wenn genügend Platz vorhanden ist. Im Eigenschaftsfenster können Sie auch festlegen, wo die Legende eingeblendet werden soll und ob der Legendentitel angezeigt werden soll.
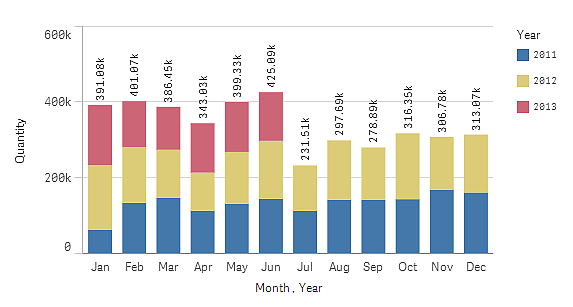
Farben und Legende
Im Abschnitt Farben und Legende des Eigenschaftenfensters werden Ihre Farb- und Legendenoptionen festgelegt. Qlik Sense koloriert Visualisierungen automatisch, sowie sie zu Ihren Arbeitsblättern hinzugefügt werden. Als Best Practice wird empfohlen, Farben nur dann hinzuzufügen oder zu ändern, wenn dies für die Visualisierung sinnvoll ist. Zu viele oder schlecht gewählte Farben können Visualisierungen unübersichtlicher machen.
Sie können die Farben und Legenden manuell einstellen, indem Sie die Option Automatisch deaktivieren und Ihre bevorzugten Farben auswählen. Mit Qlik Sense können Sie Ihre Visualisierungen farblich gestalten nach:
- Eine Farbe
- Mehrere Farben
- Dimension
- Kennzahl
- Master-Elemente
- Formel
Weitere Informationen zu den unterschiedlichen Farbgebungsoptionen für Visualisierungen finden Sie unter Farbige Kennzeichnung einer Visualisierung. Beispiele für die einzelnen Methoden zur Farbgestaltung von Visualisierungen sowie die verwendeten Einstellungen finden Sie unter Beispiele für Farbeinstellungen in Visualisierungen.
X-Achse und Y-Achse
Sowohl für die X- als auch die Y-Achse haben Sie verschiedene Optionen, um festzulegen, welche Kombination aus Bezeichnungen und Titel angezeigt werden soll und wie diese ausgerichtet und angeordnet werden sollen. Manchmal erscheint es möglicherweise unnötig, Bezeichnungen und/oder Titel zu haben, weil eine Visualisierung selbsterklärend ist. In diesem Fall wäre es gut, sie ausblenden zu können. Wenn Sie eine Visualisierung erstellen, die sehr klein ist (z. B. drei mal drei Quadrate), werden die Bezeichnungen automatisch ausgeblendet.
Abschnitt: Die Kennzahl-Achse (normalerweise die Y-Achse) bietet eine Option zum Einstellen des Achsenbereichs. Standardmäßig wird der Bereich gemäß dem höchsten positiven oder dem niedrigsten negativen Kennzahlwert angepasst. Falls jedoch beispielsweise ein einzelner Kennzahlwert viel größer als alle anderen Werte ist, könnte es sich empfehlen, einen Bereich festzulegen, der für die niedrigeren Werte geeignet ist. Im Eigenschaftsfenster gibt es unter Darstellung > Y-Achse <Kennzahlname> eine Schaltfläche für Bereich, der auf Automatisch eingestellt ist. Klicken Sie auf die Schaltfläche, um zu Benutzerdefiniert zu wechseln. Jetzt können Sie den Bereich für Max, Min oder beide festlegen. In einem Balkendiagramm werden die außerhalb des Bereichs liegenden Balken diagonal abgeschnitten, um anzuzeigen, dass sie außerhalb des Bereichs liegen. In einem Liniendiagramm sind nur die Teile, die innerhalb des Bereichs liegen, sichtbar.
Ausrichtung der Beschriftung: Sie können die Ausrichtung von Datenbeschriftungen auf der Dimensionsachse (in der Regel die X-Achse) ändern. Im Eigenschaftsfenster finden Sie unter Darstellung > X-Achse <Dimensionsname> ein Dropdown-Menü für die Beschriftungsausrichtung. Die standardmäßige Einstellung ist Automatisch. Wenn nicht genug Platz für die vollständige Anzeige einer Beschriftung im Diagramm vorhanden ist, wird die Beschriftung abgeschnitten und eine Ellipse angezeigt. Folgende Optionen sind verfügbar:
-
Automatisch: Wählt automatisch eine der anderen Optionen aus, abhängig vom im Diagramm verfügbaren Platz.
-
Horizontal: Die Beschriftungen werden in einer einzelnen horizontalen Linie angeordnet.
-
Geneigt: Die Bezeichnungen werden horizontal in einem Winkel gestapelt.
-
Abwechselnd: Beschriftungen werden abwechselnd auf zwei horizontalen Linien angezeigt.
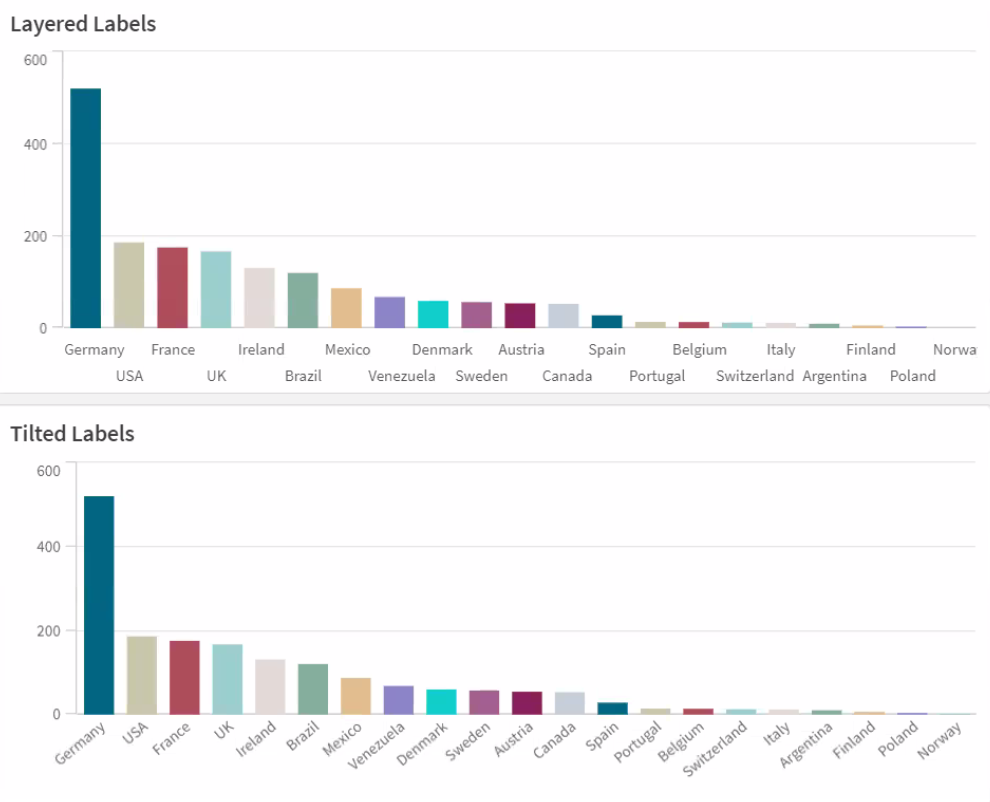
Weitere Informationen
- Eigenschaftsfenster
- Visualisierungen
- Wie konfiguriere ich eine Bezeichnung, um eine Formel einzuschließen?
