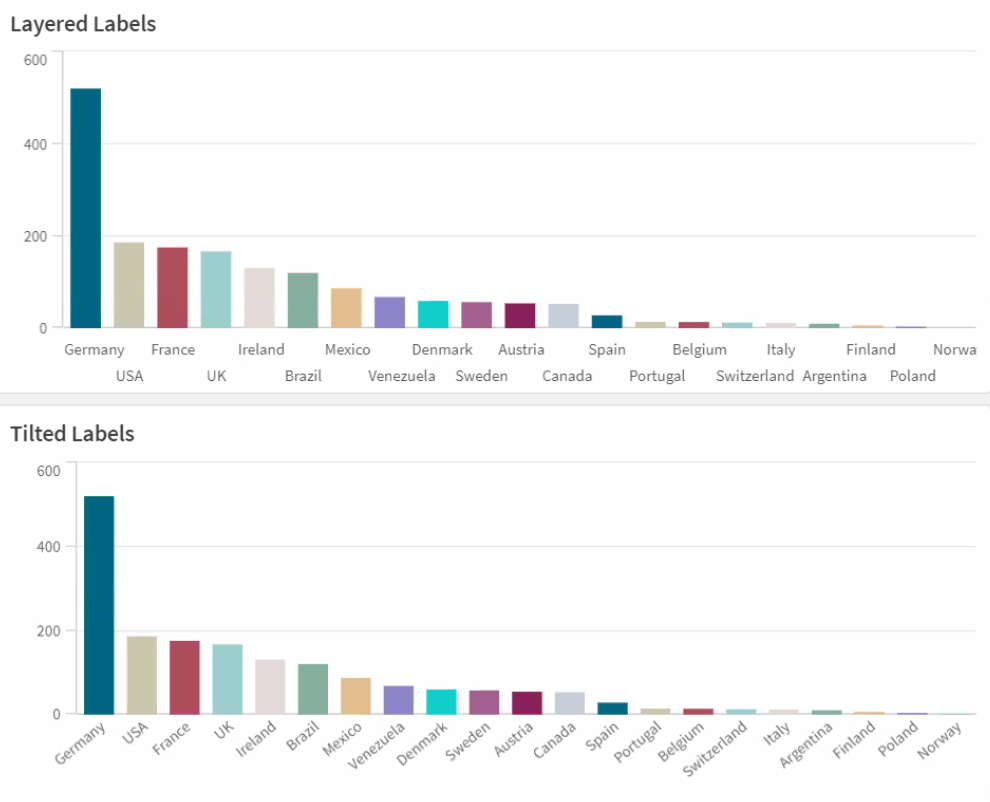プロパティ パネルの概観セクションには、ビジュアライゼーションの外観を設定、変更するためのオプションが用意されています。
設定の多くは [自動] オプションで、軸やメジャーの数、使用するデータの種類などビジュアライゼーション表示の最適化をサポートしています。通常、スペースが限られているといった特別な理由がない限り、設定を変更する必要はありません。
スタイルは、軸やメジャーのソートによる影響を受けます。詳しくは「ビジュアライゼーションのソート変更 (ビジュアライゼーション)」を参照してください。
基本設定
タイトルの表示: すべてのビジュアライゼーションは、既定で [オン] になっていますが、フィルター パネルとテキストと画像ビジュアライゼーションは例外です。フィルター パネルでは、各軸に名前がついており、多くの場合追加のタイトルは不要です。テキストと画像ビジュアライゼーションには、テキストの書式を変更する多くのオプションを持つ編集用ツールバーがあるため、これを使えばタイトル項目を他の目的に使用できます。
タイトル、サブタイトル、脚注: テキスト項目としてのタイトルやサブタイトル、脚注の明らかな用途とは別に、これらの項目をビジュアライゼーションのメジャーを補足する追加情報を提供する、数式の表示に利用できます。例えば、タイトル項目に選択した値の合計が常に表示されるよう設定することが可能です。
次の画像では、タイトル項目に算出された総売上高が表示されています。選択を行うと、総売上高がそれに応じて更新されます。
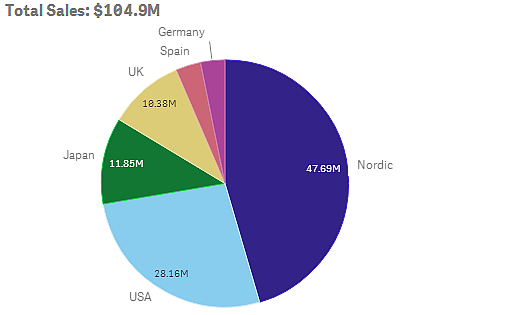
次の文字列は、Total Sales 数式を [Title] 項目に追加するために使用されたものです。
='Total Sales: $'& Round(Sum(Sales)/1000000, 0.1) & 'M' を参照してください。
タイトル項目はそもそもテキスト項目なので、文字列は通式を含むことを表す、等号 (=) から開始する必要があります。
数式で使用される場合、'Total Sales: $' はテキスト文字列なので、文字列は単一引用符で囲む必要があります。
& は文字列と数式を連結するために使用されます。
Round(Sum(Sales)/1000000, 0.1) は数式です。集計 Sum(Sales) を 1000000 で除数し、関数 Round (x,0.1) で小数点第 1 位まで切り捨てます。
そして & 'M' が最終的に数式を M (百万) 単位に連結します。
タイトルには、3 つの数式追加オプションがあります。
- ビジュアライゼーションのタイトル項目に直接追加。 等号 (=) で文字列を開始します。
- プロパティ パネルの [スタイル] の下にある [タイトル] ボックスに直接追加。 等号 (=) で文字列を開始します。
- 数式エディタの [タイトル] ボックスに追加。をクリックして、
数式エディタを開きます。 等号は不要です。
サブタイトルと脚注には、最後の 2 つのオプションのみが利用できます。
詳細を表示: 既定では [非表示] です。[表示] に設定すると、ユーザーは ] をクリックして、説明、メジャーおよび軸などの詳細を表示して分析することができます。
プレゼンテーション
プレゼンテーション設定の大半は、特定のビジュアライゼーションにのみ適用できます。
| ビジュアライゼーション | 説明 |
|---|---|
| 棒グラフ |
棒 (バー) を垂直または水平方向にグループ化または積み上げて表示するよう設定。 |
| ボックス プロット | 選択すると、ひげの刻みとグリッド線を表示。ビジュアライゼーションは垂直方向または水平方向に表示できます。 |
| 分布プロット | 選択すると、点、背景、または両方を表示。ビジュアライゼーションは垂直方向または水平方向に表示できます。 |
| ゲージ |
ラジアルまたは棒として表示するようゲージを設定。レンジ限界の設定や、限度のあるセグメントを使用できます。 |
| ヒストグラム | 選択すると、グリッド線を表示。 |
| 折れ線グラフ |
線やエリアとして表示するよう折れ線グラフを設定。 |
| 円グラフ |
円やドーナツ型で表示するよう円グラフを設定。 |
| 散布図 |
ナビゲーションのオン/オフを切り替え。散布図のバブルのサイズを設定。散布図の大規模データ セット用圧縮解像度を設定。 |
| テーブル |
最高値と最低値、あるいはまったく表示しないよう合計を設定。 |
| ツリーマップ |
ヘッダ、ラベル、オーバーレイ ラベル、リーフ ラベルの値を設定。選択してデータ値を表示。 |
2 つの軸を持つ棒グラフは、グループ化されたバーで値を表示するのが既定です。
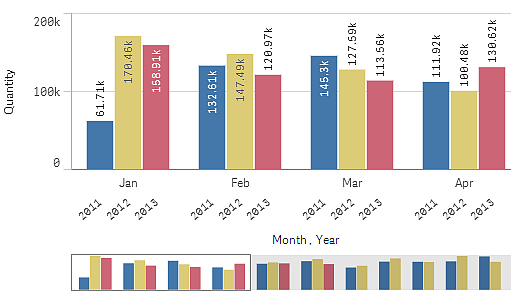
近年の月ごとの合計数量を比較したいとします。その場合、積み上げ型の棒グラフに切り替えると理解しやすくなります。
プロパティ パネルで [スタイル] > [プレゼンテーション] の順にクリックし、[積み上げ] オプションを選択します。
積み上げ型の棒グラフを使えば、異なる月の数量を容易に比較できます。
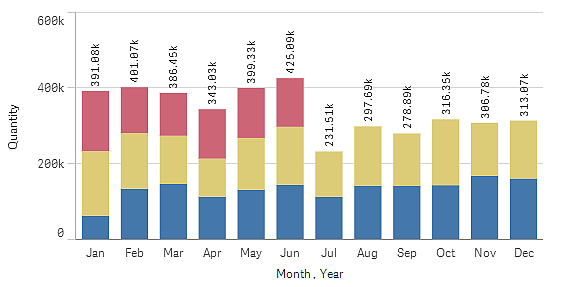
月ごとの量を比較するのは簡単です。年を比較する凡例があります。
[色と凡例] で、[凡例を表示] は [自動] に設定されます。つまり、凡例は十分なスペースがある場合に表示されます。プロパティ パネルでは、凡例の表示場所や凡例のタイトル表示の有無についても設定可能です。
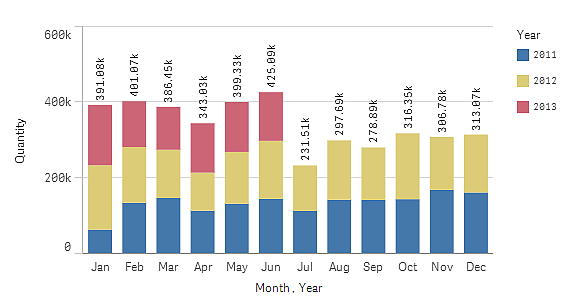
色と凡例
プロパティ パネルの [色と凡例] セクションで、色と凡例のオプションを設定します。Qlik Sense は、ビジュアライゼーションがシートに追加されるときに自動的に色分けします。ベスト プラクティスとして、ビジュアライゼーションでの目的に適う場合にのみ、色を追加または変更するようお勧めします。色の数が多すぎたり、不明瞭な色の選択を行ったりすると、ビジュアライゼーションの明確さが低下する可能性があります。
色および凡例は手動で設定できます。[自動] オプションを選択解除し、色の設定を選択します。Qlik Sense により、ビジュアライゼーションを以下の方法で色分けできます。
- 単色
- 複数色
- 軸
- メジャー
- マスター アイテム
- 数式
ビジュアライゼーションのさまざまな色分けオプションについて詳しくは、「ビジュアライゼーションを色分けする」を参照してください。ビジュアライゼーションを色分けするこれらの方法の各例および使用される設定については、「ビジュアライゼーションの色設定の例」を参照してください。
X 軸と Y 軸
X 軸と Y 軸の両方には、ラベルとタイトルを組み合わせて表示するオプションがあります。ここでは方向と位置も設定できます。ビジュアライゼーション自体が一目瞭然でラベルやタイトルを非表示にできるような場合は、ラベルやタイトルは不要です。さらに、3x3 のセルのみを使用するごく小さなビジュアライゼーションを作成した場合には、ラベルは自動的に非表示になります。
[範囲]: メジャー軸 (通常 Y 軸) には、軸の範囲を設定するオプションがあります。既定では、範囲はメジャー値の最も高い正の値と最も低い負の値に応じて調整されます。ですが 1 つの値が他のすべての値に比べ大きすぎる場合など、より低い値に適切な範囲を設定しなければならないこともあります。プロパティ パネルの [スタイル] > [Y 軸 <メジャー名>] にある [範囲] ボタンを [自動] に設定します。ボタンをクリックすると、[カスタム] に切り替わります。これで範囲を [最大]、[最小]、または両方に設定できます。棒グラフでは、バーが範囲外である場合は斜め線で途中がカットされ、範囲外であることが示されます。折れ線グラフの場合は、範囲内にある値のみが表示されます。
ラベルの方向: 軸 (通常はx 軸) のデータ ラベルの方向を変更できます。プロパティ パネルの [スタイル] > [X 軸 <軸名>] の下に、ラベルの方向のドロップダウン メニューがあります。既定では、これは [自動] に設定されています。ラベルがチャートに完全に表示されるのに十分なスペースがない場合は、省略記号で切り捨てられます。オプションは次のとおりです。
-
自動: チャートで利用可能なスペースに応じて、他のオプションの 1 つを自動的に選択します。
-
水平: ラベルは 1 本の水平線に配置されます。
-
斜め: ラベルは水平に斜めに積み上げられます。
-
レイヤー: ラベルは 2 本の水平線にまたがってずらされています。