Beispiele für Farbeinstellungen in Visualisierungen
Sie können die Verwendung von Farben in Ihren Visualisierungen mit verschiedenen Methoden selbst steuern.
Folgende Methoden stehen Ihnen zum manuellen Zuweisen von Farben in Ihren Visualisierungen zur Verfügung:
- Farbgebung mit einer Farbe
- Farbgebung mit mehreren Farben
- Farbgebung nach Dimension
- Farbgebung nach Kennzahl
- Farbgebung nach Formel
Im Beispiel-Dashboard unten ist für jede Methode eine entsprechende Visualisierung zu sehen. In diesem Abschnitt werden die einzelnen Beispiele sowie die verschiedenen Einstellungen im Eigenschaftenfenster erläutert.
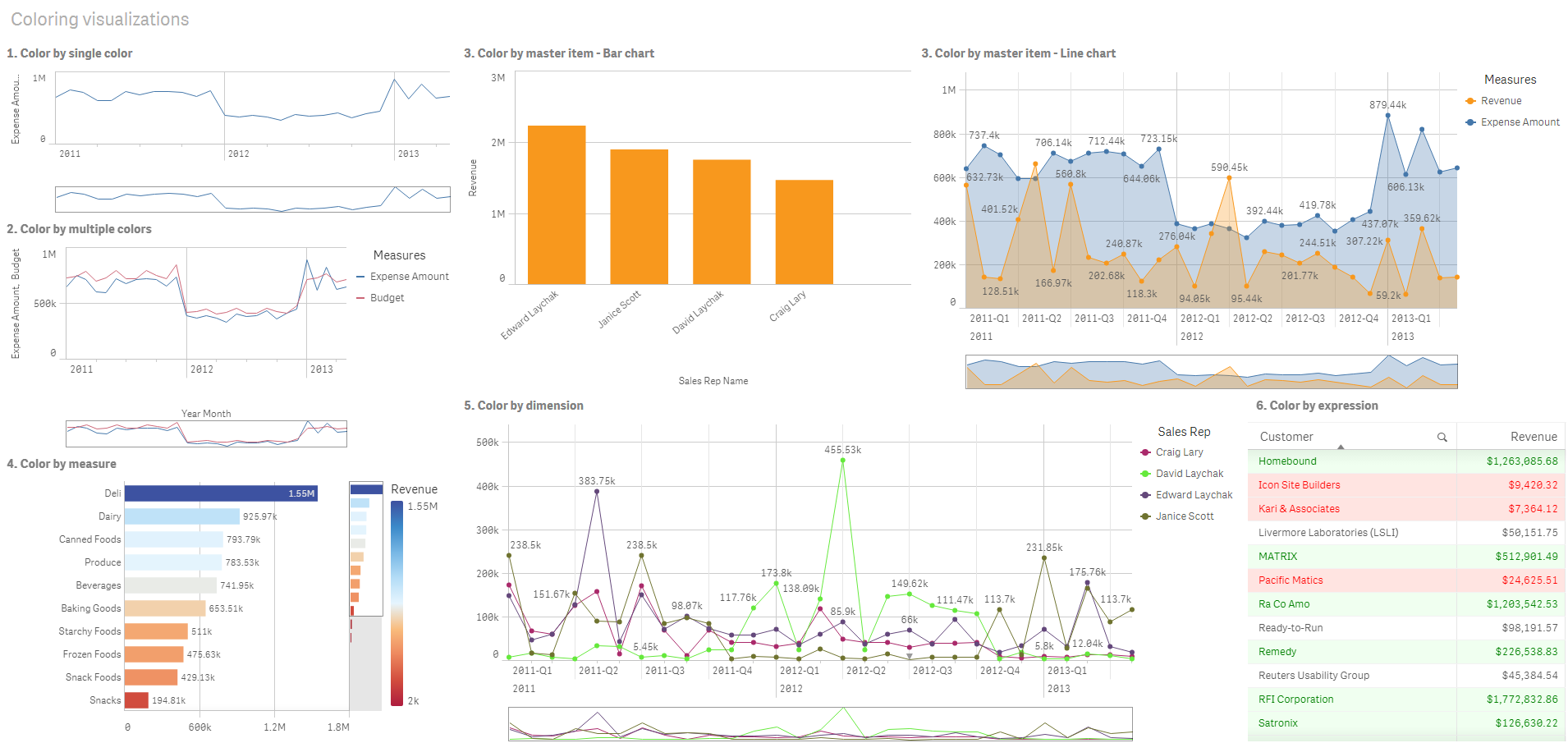
Farbgebung mit einer Farbe
Visualisierungen können nur eine benutzerdefinierte Farbe verwenden. Die Farben können aus einer Palette oder einem Farbkreis oder durch Angabe eines Hexadezimalfarbcodes ausgewählt werden.
In dieser Beispielvisualisierung wurde nur eine Farbe auf das Liniendiagramm angewendet.
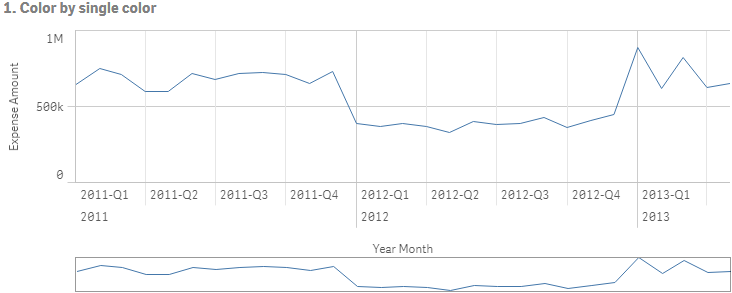
Einstellungen im Eigenschaftenfenster
Für diese Visualisierung wurden die folgenden Eigenschaften im Eigenschaftenfenster unter Darstellung > Farben und Legende festgelegt:
- Colors: Stellen Sie hier Benutzerdefiniert und Eine Farbe ein. Die Farbe wird auf den hexadezimalen Wert 4477aa festgelegt.
Farbgebung mit mehreren Farben
In Visualisierungen mit mehreren Kennzahlen kann für jede Kennzahl eine andere Farbe eingegeben werden. Wenn für die Farbgestaltung einer Visualisierung die Option Mehrfarbig aktiviert ist, werden automatisch Farben aus einem Standard-Farbschema mit 12 Farben oder 100 Farben verwendet.
In dieser Beispielvisualisierung wurden den Kennzahlen Expense Amount und Budget im Liniendiagramm unterschiedliche Farben zugewiesen.
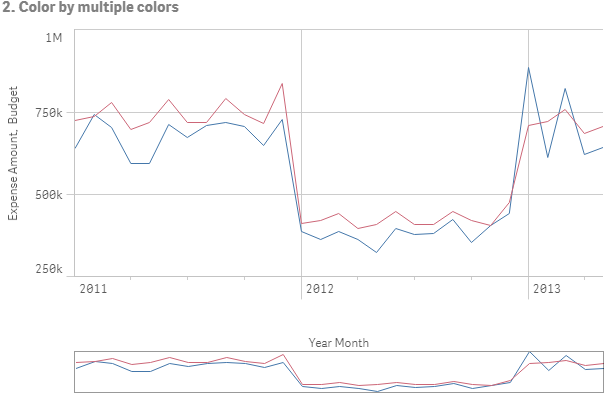
Einstellungen im Eigenschaftenfenster
Für diese Visualisierung wurden die folgenden Eigenschaften im Eigenschaftenfenster unter Darstellung > Farben und Legende festgelegt:
- Colors: Wählen Sie Benutzerdefiniert und Mehrfarbig aus.
- Farbcodierung: Stellen Sie 12 Farben ein.
Farbgebung nach Master-Element
Farben für Dimensionen oder Kennzahlen können visualisierungsübergreifend konsistent gestaltet werden, indem Sie Farben in Master-Elementen einstellen. Wenn Visualisierungen so konfiguriert sind, dass sie Farben aus Master-Elementen verwenden, werden alle mit den Master-Elementen verknüpften Farben in den Visualisierungen verwendet. Die Farben von Master-Elementen können verwendet werden, wenn für Farbe entweder Eine Farbe oder Mehrfarbig eingestellt ist.
In diesen Beispielvisualisierungen verwenden das Balkendiagramm und das Liniendiagramm eine gemeinsame Master-Kennzahl Revenue, die orange hervorgehoben ist. In jeder Visualisierung wird jeder Instanz von Revenue die gleiche Farbe zugewiesen. Die Farbe des Liniendiagramms stammt von einer zweiten Master-Kennzahl, Expense Amount, und ist Blau.
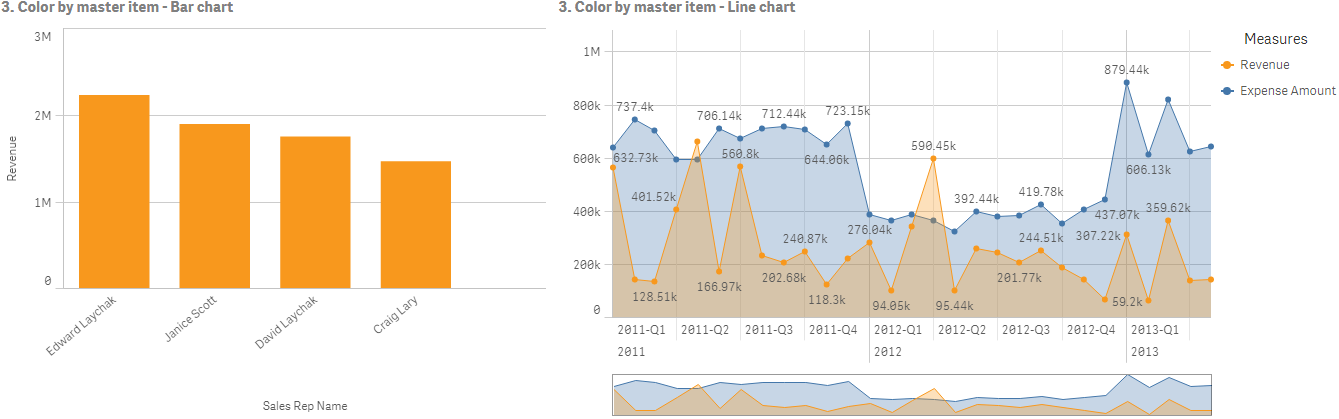
Einstellungen für Master-Kennzahlen
Bei dieser Visualisierung werden unter Kennzahl bearbeiten folgende Einstellungen auf die Master-Kennzahlen angewendet:
- Farbe: Als Hexadezimalfarben wurden f8981d für Revenue und 4477aa für Expense Amount verwendet.
Weitere Informationen finden Sie unter Zuweisen von Farben zu Master-Elementen.
Einstellungen im Eigenschaftenfenster
Für das Balkendiagramm werden im Eigenschaftenfenster unter Darstellung > Farben und Legende die folgenden Eigenschaften festgelegt:
- Colors: Stellen Sie hier Benutzerdefiniert und Eine Farbe ein.
- Bibliotheksfarben verwenden: Stellen Sie hier „Aktiviert“ ein.
Für das Liniendiagramm werden im Eigenschaftenfenster unter Darstellung > Farben und Legende die folgenden Eigenschaften festgelegt:
- Colors: Wählen Sie Benutzerdefiniert und Mehrfarbig aus.
- Bibliotheksfarben verwenden: Stellen Sie hier „Aktiviert“ ein.
Weitere Informationen finden Sie unter Eigenschaften des Balkendiagramms und Eigenschaften des Liniendiagramms.
Farbgebung nach Kennzahl
Wenn die Farbgestaltung einer Visualisierung anhand der Kennzahl erfolgen soll, werden Werten im Diagramm sequenzielle oder divergierende Farbverläufe oder Klassen auf Basis der Werte der ausgewählten Kennzahl zugewiesen. Die Farbgebung von Visualisierungen kann anhand von Kennzahlen innerhalb der Visualisierung erfolgen oder anhand von Kennzahlen, die mit Werten der Visualisierung verknüpft sind.
In diesem Beispiel erhält das Balkendiagramm die Farbe der in der Visualisierung verwendeten Kennzahl Revenue. Für Werte im Diagramm wurde ein divergierender Farbverlauf verwendet, und zwar abhängig vom Revenue-Wert der einzelnen Dimensionswerte.
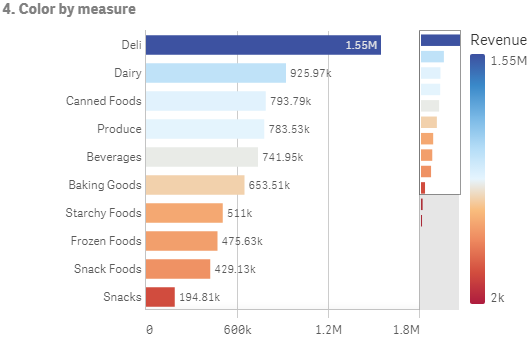
Einstellungen im Eigenschaftenfenster
Für diese Visualisierung wurden die folgenden Eigenschaften im Eigenschaftenfenster unter Darstellung > Farben und Legende festgelegt:
- Colors: Stellen Sie hier Benutzerdefiniert und Nach Kennzahl ein. Die ausgewählte Kennzahl ist Revenue.
- Farbcodierung: Stellen Sie hier Divergierender Verlauf ein.
- Farben umkehren: Stellen Sie hier „Aktiviert“ ein.
- Abschnitt: Stellen Sie hier Automatisch ein.
Weitere Informationen finden Sie unter Eigenschaften des Balkendiagramms.
Farbgebung nach Dimension
Wenn für die Farbgestaltung einer Visualisierung nach Dimension erfolgt, bedeutet dies, dass jedem Wert innerhalb der Visualisierung eine Farbe zugewiesen wird, die auf einem verknüpften Wert der Dimension basiert. Bei der Farbgebung nach Dimension werden die Farben automatisch aus einer Standardpalette mit 12 oder 100 Farben verwendet.
Beispiel 1: Farbgebung nach einer Dimension in der Visualisierung
In diesem Beispiel erfolgt die Farbgebung des Liniendiagramms nach der Dimension der verschiedenen Vertriebsmitarbeiter anhand des 100 Farben-Schemas. Jeder Vertriebsmitarbeiter hat in der Visualisierung seine eigene Farbe.
Liniendiagramm mit Farbgebung nach Dimension
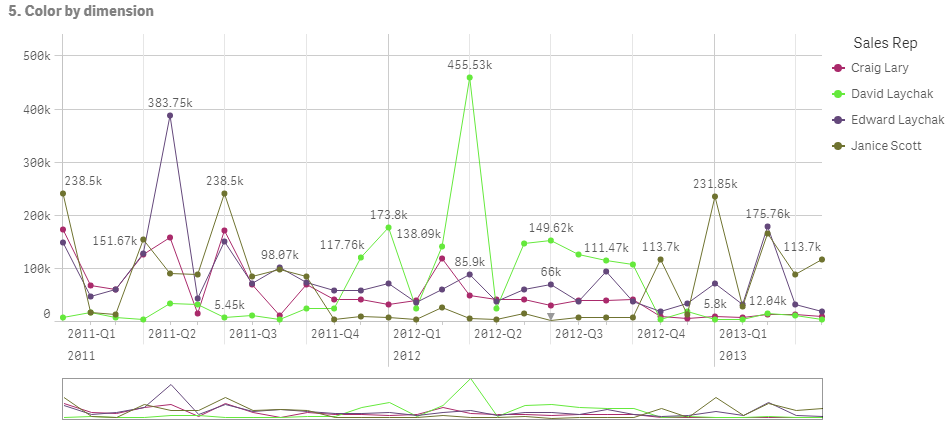
Einstellungen im Eigenschaftenfenster
Für diese Visualisierung wurden die folgenden Eigenschaften im Eigenschaftenfenster unter Darstellung > Farben und Legende festgelegt:
- Colors: Stellen Sie hier Benutzerdefiniert und Nach Dimension ein. Die Dimension Sales Rep Name wird ausgewählt.
- Farben bei Auswahl beibehalten: Stellen Sie hier „Aktiviert“ ein.
- Farbcodierung: Stellen Sie 100 Farben ein.
Weitere Informationen finden Sie unter Eigenschaften des Liniendiagramms.
Beispiel 2: Farbgebung nach einer Dimension außerhalb der Visualisierung
In diesem Beispiel erfolgt die Farbgebung des Balkendiagramms nach der Dimension Region anhand 12 Farben-Schemas. Die Farbe der Balken der einzelnen Vertriebsmitarbeiter wird von der Region bestimmt, in der sie arbeiten.
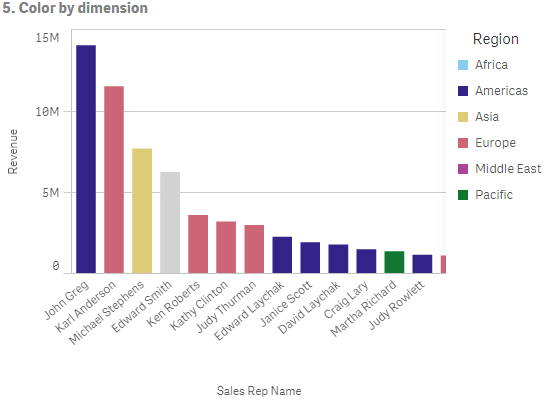
Einstellungen im Eigenschaftenfenster
Für diese Visualisierung wurden die folgenden Eigenschaften im Eigenschaftenfenster unter Darstellung > Farben und Legende festgelegt:
- Colors: Stellen Sie hier Benutzerdefiniert und Nach Dimension ein. Die Dimension Region wird ausgewählt.
- Farben bei Auswahl beibehalten: Stellen Sie hier „Aktiviert“ ein.
- Farbcodierung: Stellen Sie 12 Farben ein.
Farbgebung nach Formel
Sie können Formeln verwenden, sodass für bestimmte Werte bestimmte Farben verwendet werden, und so die bedingte Farbgebung für Ihre Visualisierungen aktivieren. Erfolgt die Farbgebung einer Visualisierung nach Formel, können Sie die Farben und ihre Anwendung auf die Werte in der Formel definieren.
Beispiel 1: Farbgebung nach Formel in einer Tabelle
In diesem Beispiel werden zur Visualisierung der Tabelle zwei Formeln verwendet, eine für die Hintergrundfarbe und eine für den Text. Durch diese Formeln werden auf den Hintergrund und den Text der Zeilen mit den 10 besten und den 10 schlechtesten Werten für Revenue bedingte Farben angewendet.
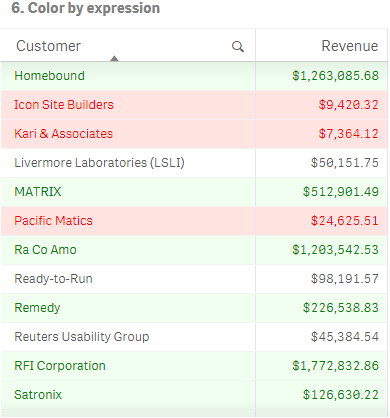
Einstellungen im Eigenschaftenfenster
Für diese Visualisierung wurden im Eigenschaftenfenster unter Daten > Spalten die folgenden Eigenschaften festgelegt:
- Formel für Hintergrundfarbe: if(Rank(Sum([Sales Quantity]*[Sales Price])) <= 10, 'honeydew', if(Rank(-Sum([Sales Quantity]*[Sales Price])) <= 10, 'mistyrose', ))
- Formel für Textfarbe: if(Rank(Sum([Sales Quantity]*[Sales Price])) <= 10, 'green', if(Rank(-Sum([Sales Quantity]*[Sales Price])) <= 10, 'red', ))
Weitere Informationen zu den Tabelleneigenschaften finden Sie unter Tabelleneigenschaften.
Beispiel 2: Farbgebung nach Formel in einem Diagramm
In diesem Beispiel wird für das Balkendiagramm eine Formel verwendet, die den unterschiedlichen Werten im Feld Customer bestimmte Farben zuweist.
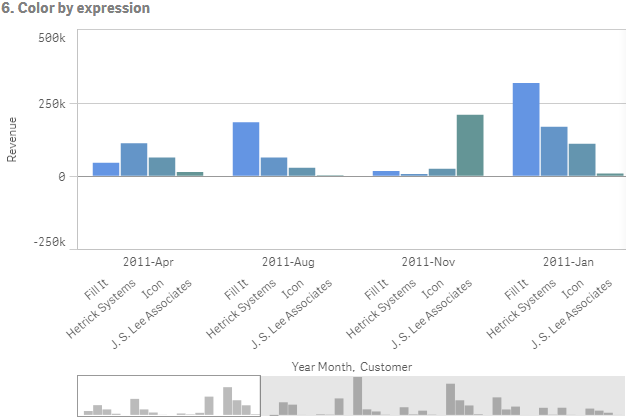
Einstellungen im Eigenschaftenfenster
Für diese Visualisierung wurden die folgenden Eigenschaften im Eigenschaftenfenster unter Darstellung > Farben und Legende festgelegt:
- Colors: Stellen Sie hier Benutzerdefiniert und Nach Formel ein.
- Formel: Stellen Sie hier if([Customer]= 'Fill It', rgb(100, 149, 227), if([Customer]= 'Hetrick Systems', rgb(100, 149, 200), if([Customer]= 'Icon', rgb(100, 149, 175), if([Customer]= 'J. S. Lee Associates', rgb(100, 149, 150), 'grey')))) ein.
- Die Formel ist ein Farbcode: Stellen Sie hier „Aktiviert“ ein.
