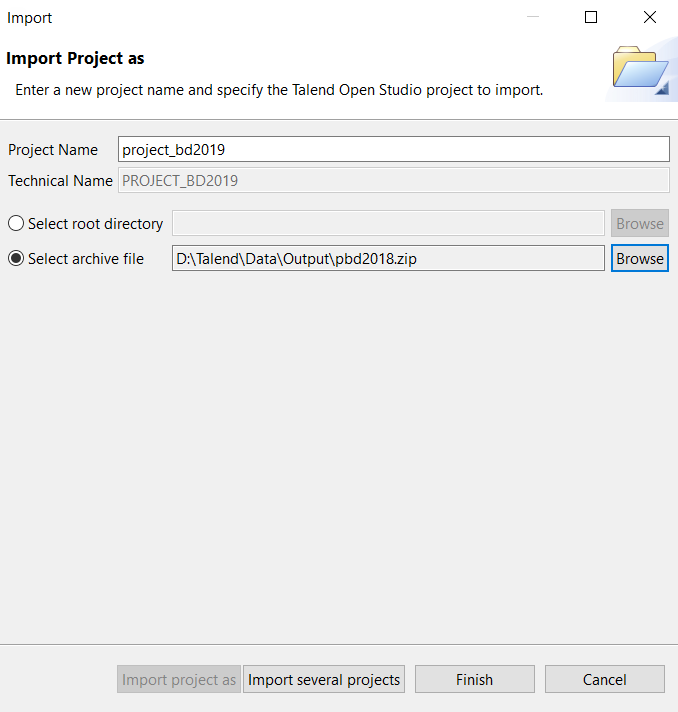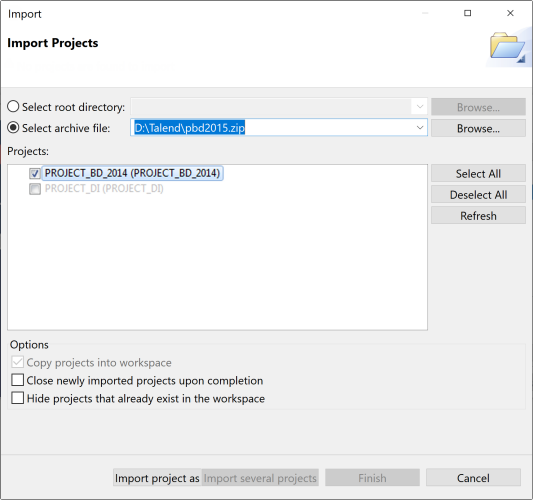Importer un projet en local
Pourquoi et quand exécuter cette tâche
Une signature numérique est ajoutée à chaque élément de projet lors de sa sauvegarde dans le Studio Talend. Lorsque vous importez un projet ou des éléments de projet, le Studio Talend valide les signatures et rejette les éléments ayant une signature invalide. C'est une mesure de sécurité visant à empêcher les modifications accidentelles ou malveillantes des éléments des projets.
Vous pouvez importer un projet ou des éléments de projets exporté(s) depuis une version 6.0 ou supérieure du Studio Talend, avant la date d'expiration d'une période de grâce de 90 jours depuis la première installation du Studio Talend ou avant la date définie dans le jeton de migration, selon ce qui arrive le plus tard. Une fois l'import terminé, tous les éléments importés sont signés.
Pour plus d'informations concernant la configuration d'un jeton de migration, consultez le Guide d'installation Talend.
Importer un projet
Procedure
Results
Lorsque l'import des projets est terminé, le nom des projets importés sont affichés dans la liste Project de la fenêtre de bienvenue.
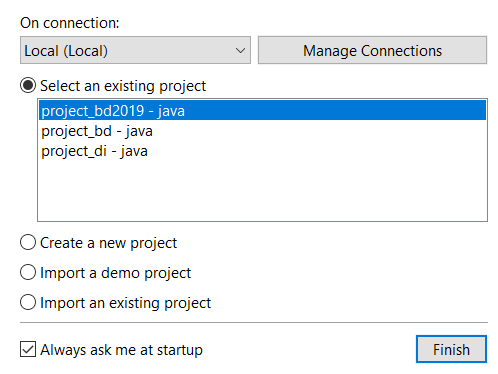
Vous pouvez donc sélectionner le projet importé que vous souhaitez ouvrir dans le Studio Talend et cliquer sur Finish pour lancer le Studio Talend.
Importer plusieurs projets
About this task
Procedure
Results
Lorsque l'import des projets est terminé, le nom des projets importés sont affichés dans la liste Project de la fenêtre de bienvenue.
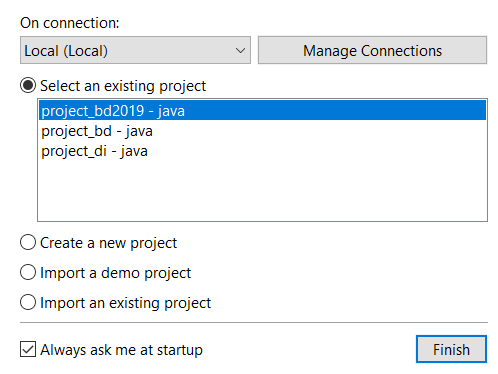
Vous pouvez donc sélectionner le projet importé que vous souhaitez ouvrir dans le Studio Talend et cliquer sur Finish pour lancer le Studio Talend.