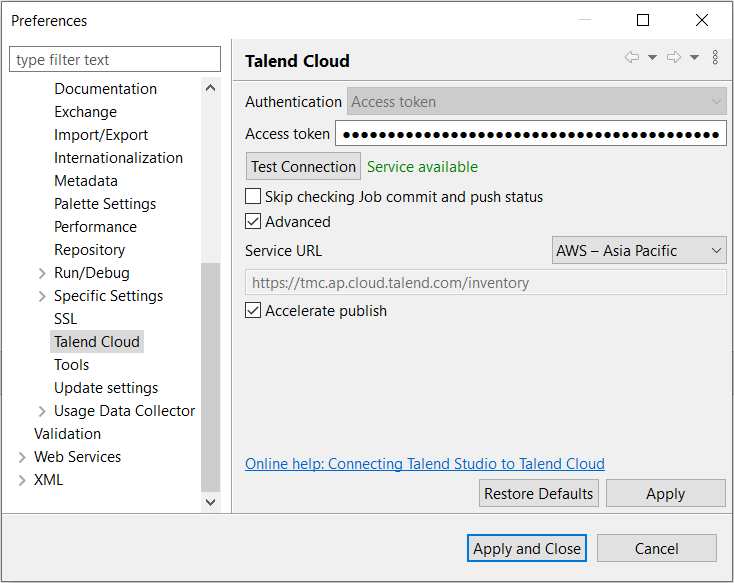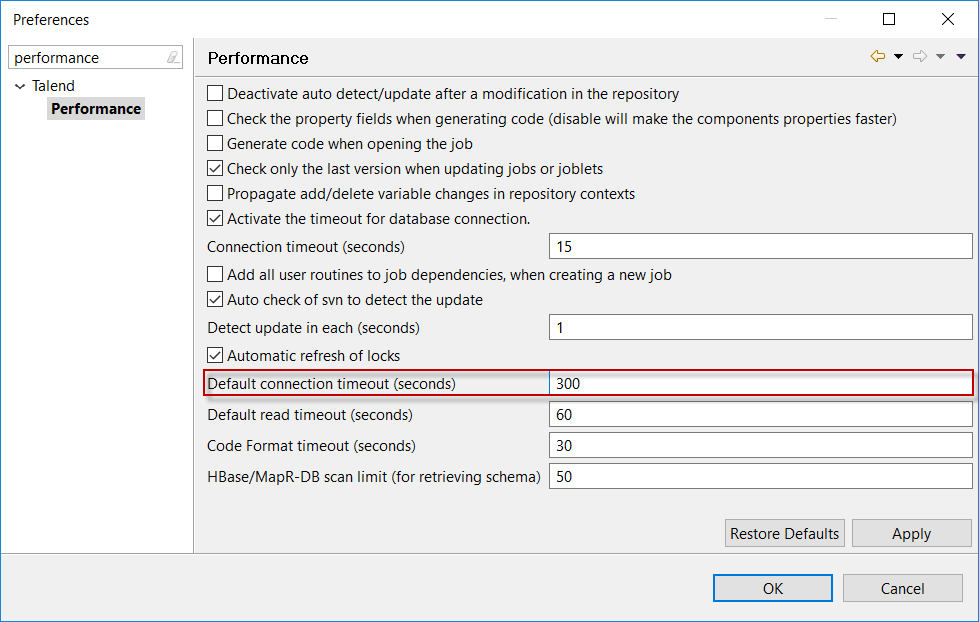Gestion des connexions dans le Studio Talend
Configurer une connexion locale dans le Studio Talend
Procedure
Configurer une connexion distante à Talend Management Console
Procedure
Configurer une connexion distante à Talend Administration Center
Procedure
Configurer plusieurs connexions dans le Studio Talend à l'aide d'un script
Le Studio Talend vous permet de créer plusieurs connexions en une fois, à l'aide d'un script.
L'exemple suivant démontre comment créer une connexion locale et une connexion à Talend Administration Center en une fois à l'aide d'un script.
Procedure
Connexion du Studio Talend à Talend Cloud
Le Studio Talend se connecte automatiquement à Talend Cloud s'il a déjà été connecté à un projet distant hébergé dans le Cloud. Si vous n'avez configuré que des projets locaux, suivez cette procédure pour établir la connexion au Cloud. Sinon, ignorez cette section.
Pour permettre aux utilisateur·trices Web de votre entreprise d'utiliser des artefacts que vous avez développés dans le Studio Talend, vous devez les publier dans Talend Cloud. Une fois la connexion établie, toute mise à jour de votre scénario effectuée dans le Studio Talend peut être immédiatement publiée sur le Cloud.
Procedure
Établir la connexion à Talend Administration Center via un serveur proxy avec authentification basique
Lorsque vous travaillez sur un projet distant derrière un serveur proxy, avec authentification basique, vous devez configurer certains paramètres spécifiques dans votre Studio Talend, pour établir une connexion sécurisée à Talend Administration Center.
Cette section fournit les paramètres pour les serveurs proxy HTTP et HTTPS. Vous pouvez configurer l'un ou l'autre, selon votre type de serveur proxy.
Pour savoir comment configurer une connexion sécurisée avec le Talend Administration Center et le SSL, consultez Configurer une chaîne de certificats racine de l'autorité de certification ou Comment configurer une connexion sécurisée bidirectionnelle entre Studio Talend et Talend Administration Center (en anglais).

 pour ouvrir la fenêtre
pour ouvrir la fenêtre