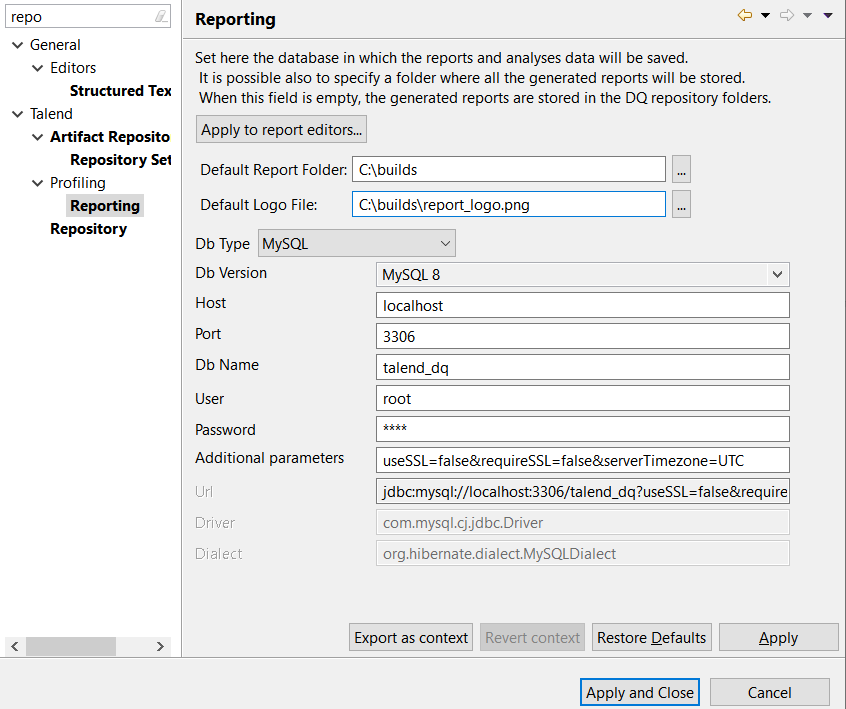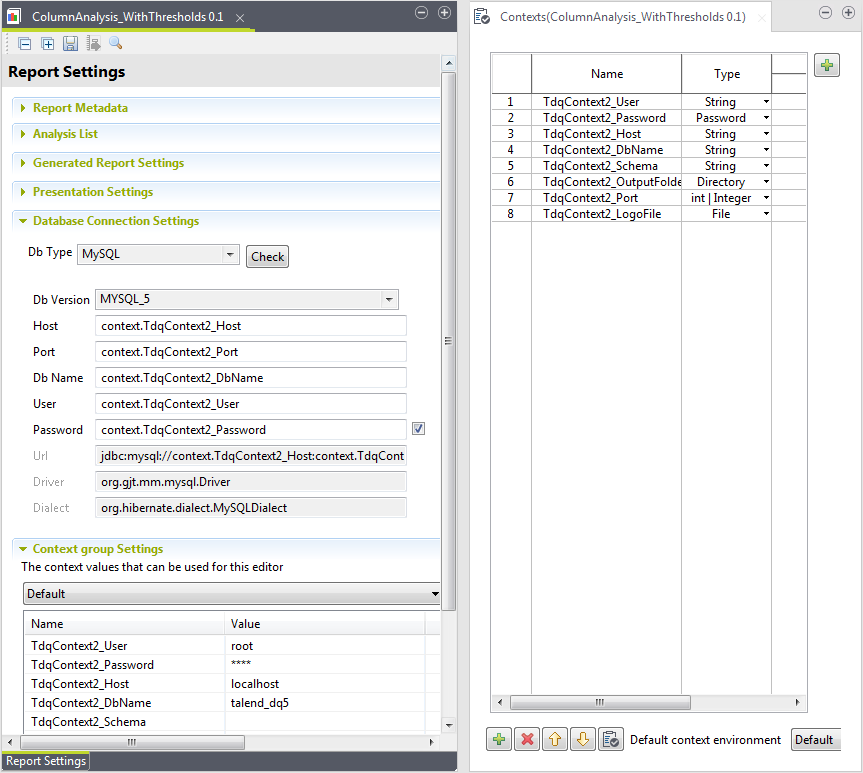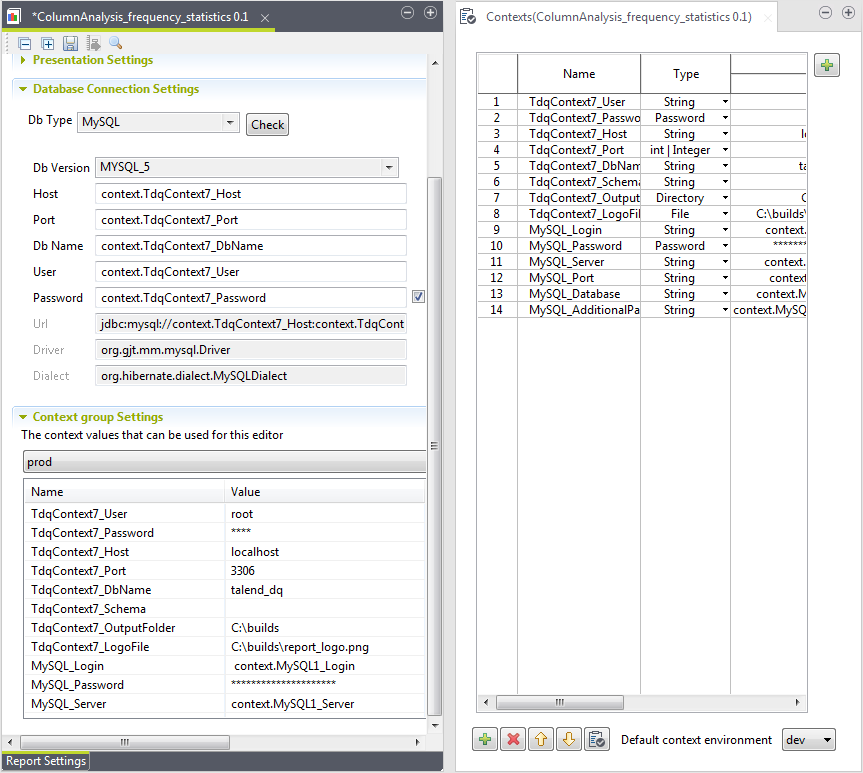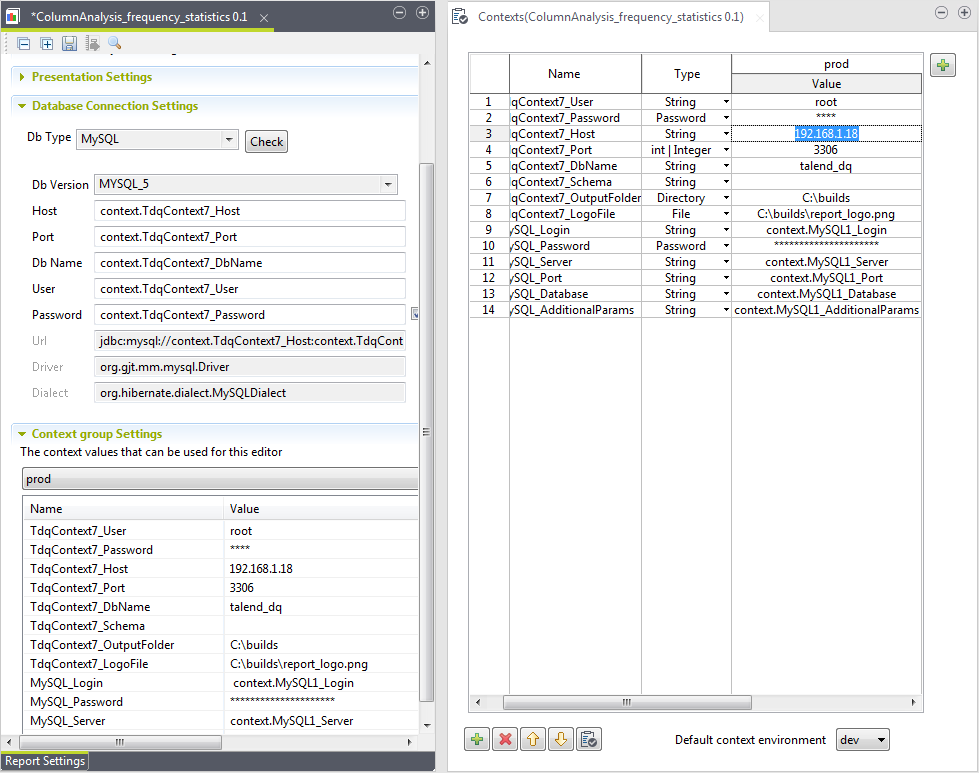Utiliser les variables de contextes pour se connecter à la base de données des rapports
Vous pouvez utiliser des variables de contexte dans l'éditeur de rapports afin de définir une connexion au datamart contenant les résultats de l'exécution des rapports de profiling.
Vous pouvez définir des paramètres de contexte et les utiliser pour exécuter des rapports de qualité de données dans différentes configurations, Prod et Test par exemple.Vous pouvez effectuer et valider plusieurs étapes de test avant de décider qu'un groupe de rapports est prêt à aller en production. Vous pouvez effectuer et valider plusieurs étapes de test avant de décider qu'un groupe de rapports est prêt à aller en production.
Le Studio Talend vous offre la possibilité de créer plusieurs contextes de jeux de données. Vous pouvez créer des contextes de jeux de données en une seule fois à partir de la fenêtre Preferences du Studio Talend ou créer des contextes de jeux de données à partir du nœud Contexts de la perspective Integration et les stocker dans le référentiel du Studio Talend.
Vous pouvez sélectionner n'importe quelle variable de contexte du Repository à partir de l'éditeur de rapports de la perspective Profiling et l'utiliser pour stocker les résultats du rapport.
Pour plus d'informations concernant les contextes et leur centralisation dans le référentiel Studio Talend, consultez Utiliser les contextes et les variables.
Exporter les paramètres du datamart de rapports en tant que contextes
About this task
- Vous avez défini les paramètres du datamart de rapports dans la fenêtre Preferences, comme décrit dans Configurer une base de données distante.
- Vous avez sélectionné la perspective Profiling .
Afin d'exporter les paramètres de la base de données de rapports en tant que contexte et utiliser les variables de contexte dans l'éditeur de rapports, procédez comme suit :
Procedure
Sélectionner ou modifier les variables de contexte dans l'éditeur de rapports
Before you begin
- Vous avez sélectionné la perspective Profiling .
- Au moins une connexion de contexte a été créée et sauvegardée dans le Repository du Studio Talend.
About this task
-
Pour sélectionner des variables de contexte depuis le référentiel du Studio Talend, même si vous n'avez pas exporté les paramètres du datamart en tant que contexte à partir de la fenêtre Preferences (Préférences), cliquez sur Manage variables (Gérer les variables).
-
Pour définir des variables de contexte de zéro, cliquez sur le bouton [+] en haut à gauche de la vue.
-
Pour configurer des environnements de contexte pour le rapport, cliquez sur Manage environments (Gérer les environnements), en haut à droite de la vue.
Pour plus d'informations concernant les contextes et les variables, consultez Utiliser les contextes et les variables.
Pour changer une connexion de contexte pour un rapport à partir de l'éditeur, procédez comme suit :