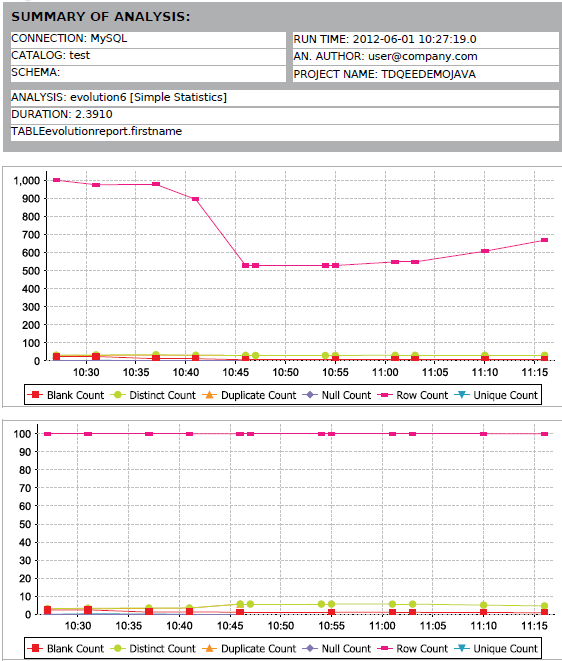Rapports d'évolution
Un rapport d'évolution montre l'évolution des indicateurs de statistiques simples en comparant les statistiques actuelles et historiques afin de déterminer s'il y a eu amélioration ou dégradation des données dans la colonne analysée. Ce rapport permet de comparer les statistiques courantes et historisées afin de déterminer s'il y a eu dégradation ou amélioration des données analysées.
Exemple de rapport d'évolution
Before you begin
About this task
Procedure
Results
Il y a deux graphiques dans chaque rapport d'évolution : le premier indique le changement dans les statistiques, et le second indique le pourcentage de modification.
Dans le rapport ci-dessus, vous pouvez voir l'évolution à travers le temps du nombre de lignes, du nombre de valeurs distinctes et du nombre de valeurs vides dans les enregistrements de données dans la colonne.
Migrer les rapports d'évolution
About this task
Lorsque vous importez un rapport d'évolution d'un projet dans le Studio Talend dans un projet différent avec un nouveau nom, ce rapport n'affiche pas l'historique de l'évolution des données dans l'ancien projet. Si le nom du projet change, aucun lien n'est établi entre les résultats de l'ancienne analyse et les résultats de l'analyse dans le nouveau projet. Le rapport démarre dans le nouveau projet et affiche les évolutions des données depuis son lancement.
- Importer les rapports d'évolution dans un nouveau projet ayant le même nom que l'ancien projet. Pour plus d'informations concernant la création d'un projet local au lancement du Studio Talend, consultez Créer un projet lors du premier démarrage du Studio.
- Utiliser un nom différent pour ce nouveau projet local mais personnaliser le modèle JRXML et l'utiliser pour exécuter le rapport d'évolution.

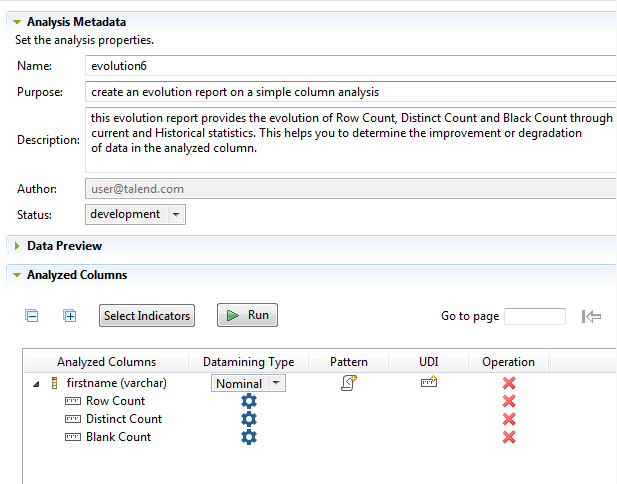
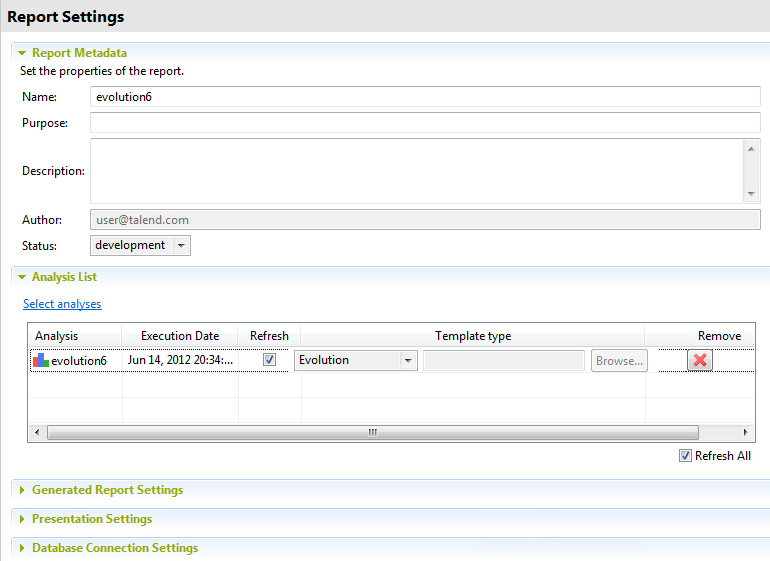
 pour générer le fichier de rapport.
pour générer le fichier de rapport.