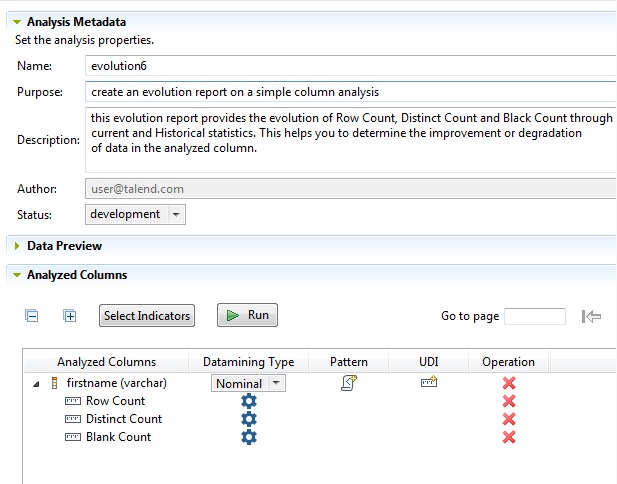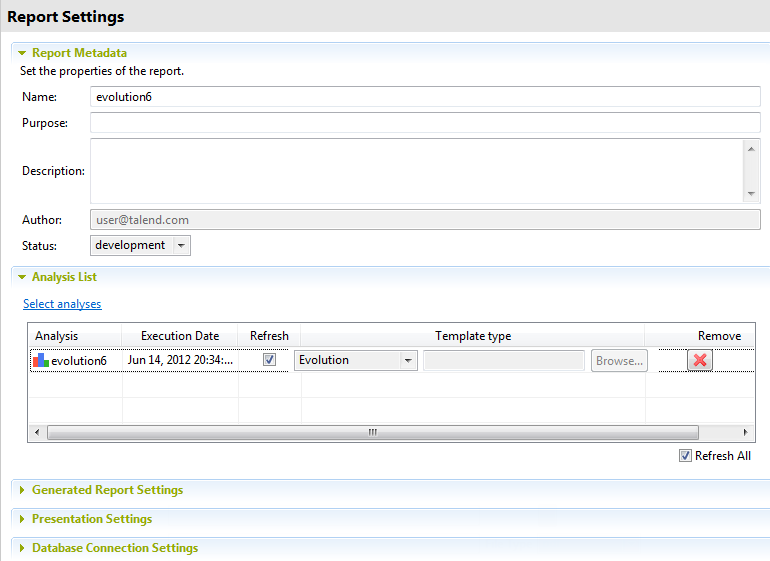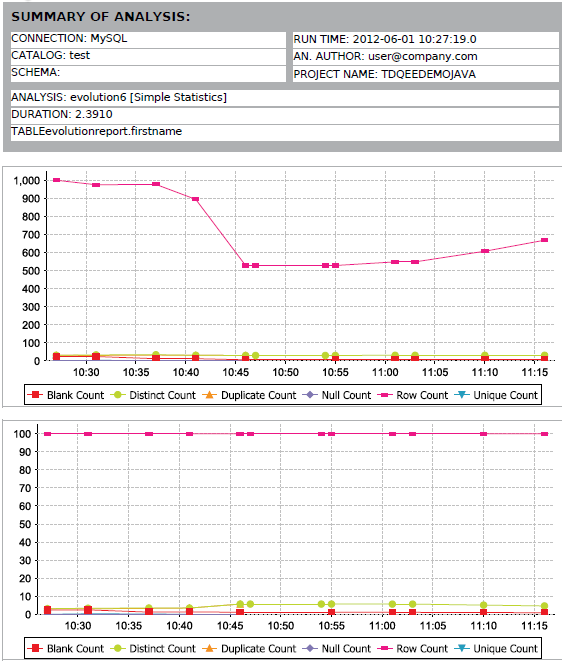Exemple de rapport d'évolution
Avant de commencer
Pourquoi et quand exécuter cette tâche
Procédure
Résultats
Il y a deux graphiques dans chaque rapport d'évolution : le premier indique le changement dans les statistiques, et le second indique le pourcentage de modification.
Dans le rapport ci-dessus, vous pouvez voir l'évolution à travers le temps du nombre de lignes, du nombre de valeurs distinctes et du nombre de valeurs vides dans les enregistrements de données dans la colonne.
Note InformationsImportant : Si vous importez les éléments d'un rapport d'évolution dans un autre projet du Studio Talend, le diagramme d'évolution n'affiche pas les données du projet précédent. Pour plus d'informations concernant comment montrer l'évolution des données à travers tous les projets, consultez Migrer les rapports d'évolution.