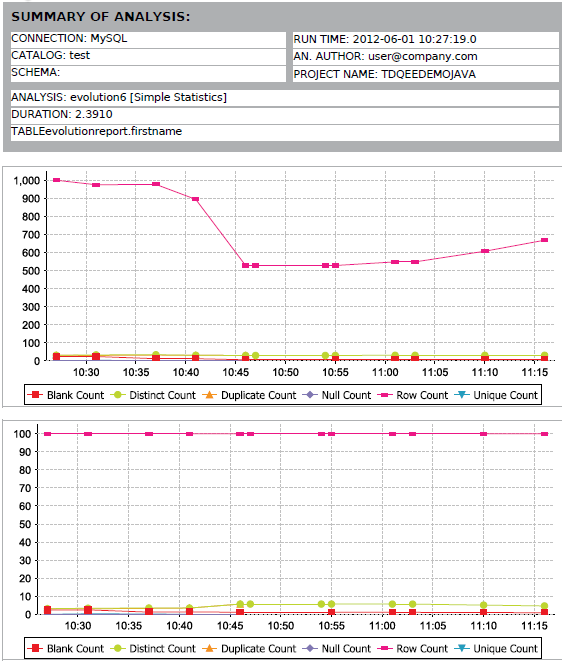進展レポートの例
始める前に
このタスクについて
手順
タスクの結果
進展レポートにはそれぞれ2つのグラフィックがあり、1つは統計の変化を、もう1つはその変化の割合を表します。
上記のレポートは、カラムのデータレコードの行数、個別数、空白値の時系列での進展を追跡します。
情報メモ重要: 進展レポートの項目をTalend Studioの別のプロジェクトにインポートする場合、進展グラフには前のプロジェクトのデータは表示されません。全プロジェクトを通じてデータの進展を表示する方法については、進展レポートの移行をご覧ください。

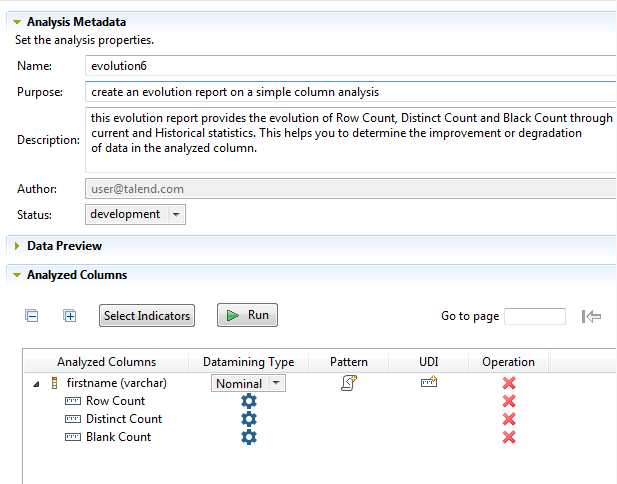
![分析が既にリスト表示されている[分析リスト]セクションの概要。](/talend/ja-JP/studio-user-guide/8.0-R2024-04-and-earlier/Content/Resources/images/Evolution_Report.png)