Import d'éléments
Vous pouvez importer des éléments des versions antérieures du Studio Talend ou d'un autre projet de votre version courante.
Les éléments que vous pouvez importer sont : Business Models, Jobs, Routes, Services, Routines, Documentation et Métadonnées.
Depuis la version 7.0 de Talend, une signature numérique est ajoutée à chaque élément de projet lors de sa sauvegarde dans le Studio Talend. Lorsque vous importez un projet ou des éléments de projet, le Studio Talend valide les signatures et rejette les éléments ayant une signature invalide. C'est une mesure de sécurité visant à empêcher les modifications accidentelles ou malveillantes des éléments des projets.
Cependant, vous pouvez importer un projet ou des éléments de projets exporté(s) depuis une version précédente du Studio Talend, avant la date d'expiration d'une période de grâce de 90 jours depuis la première installation du Studio Talend ou avant la date définie dans le jeton de migration, selon ce qui arrive le plus tard. Une fois l'import terminé, tous les éléments importés sont signés.
Pour plus d'informations concernant la configuration d'un jeton de migration, consultez .
Le Studio Talend permet à tout·e utilisateur·rice autorisé·e d'importer tout élément d'un projet d'un référentiel local vers un référentiel distant pour ensuite les partager avec les autres utilisateur·rices.
Pour importer des éléments, cliquez-droit sur n'importe quelle entrée Job Designs, Routes, Services ou Business Models dans le Repository, puis, dans le menu contextuel, sélectionnez Import Items ou cliquez directement sur l'icône  de la barre d'outils pour ouvrir la boîte de dialogue Import items et sélectionner une option d'import.
de la barre d'outils pour ouvrir la boîte de dialogue Import items et sélectionner une option d'import.
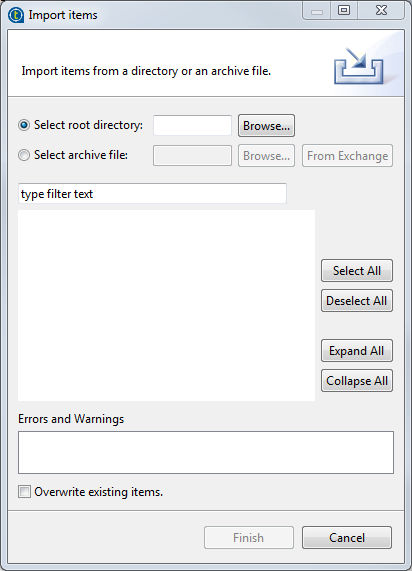
Pour importer les éléments stockés dans un répertoire local, procédez comme suit :
-
Sélectionnez l'option Select root directory dans la boîte de dialogue Import items.
-
Cliquez sur Browse afin de parcourir l'arborescence de votre répertoire Workspace jusqu'au dossier portant le même nom que votre projet. Il doit correspondre au nom du projet sélectionné.
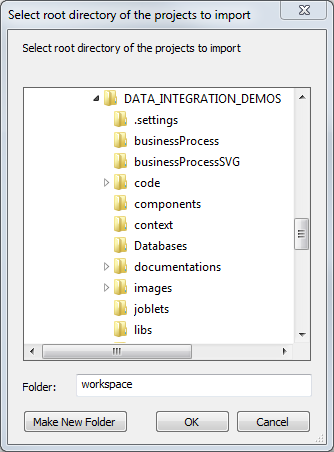
-
Si vous souhaitez importer des éléments en particulier, tels que des Jobs Designs, vous pouvez sélectionner le dossier correspondant, par exemple le dossier Process où sont stockés tous les Jobs du projet.Si vous n'avez que des Business Models à importer, sélectionnez le dossier BusinessProcess puis cliquez sur OK.
Cependant, si votre projet contient différents types d'éléments (Business Models, Jobs, Routes, Services, Métadonnées, Routines...), il est recommandé de sélectionner le dossier du projet afin d'importer tous les éléments en une fois, puis de cliquer sur OK.
-
Si nécessaire, cochez la case overwrite existing items afin d'écraser les éléments existants par ceux ayant le même nom et devant être importés. Cela rafraîchit la liste Items List.Note InformationsRemarque : Vous ne pouvez pas écraser les éléments existants, si :
- l'élément est identique, mais le chemin d'accès est différent, ou
- le nom est identique, mais l'élément est différent.
-
À partir de la liste Items List, qui contient tous les éléments valides pouvant être exportés, vous pouvez choisir les éléments à importer en cochant les cases correspondantes.
-
Cliquez sur Finish pour valider l'import.
Pour importer des éléments à partir d'une archive (fichiers sources et scripts inclus), procédez comme suit :
-
Sélectionnez l'option Select archive file dans la boîte de dialogue Import items.
-
Parcourez votre système jusqu'au fichier archive à importer puis cliquez sur Open.
-
Si nécessaire, cochez la case overwrite existing items afin d'écraser les éléments existants par ceux ayant le même nom et devant être importés. Cela rafraîchit la liste Items List.
Note InformationsRemarque : Vous ne pouvez pas écraser les éléments existants, si :- l'élément est identique, mais le chemin d'accès est différent, ou
- le nom est identique, mais l'élément est différent.
-
À partir de la liste Items List, qui contient tous les éléments valides pouvant être exportés, vous pouvez choisir les éléments à importer en cochant les cases correspondantes.
-
Cliquez sur Finish pour valider l'import.
Vous pouvez utiliser et partager vos Jobs, Routes, Services, ou tout autre élément de votre travail collaboratif. Pour plus d'informations concernant la collaboration sur un projet, consultez Travailler sur un projet partagé.
