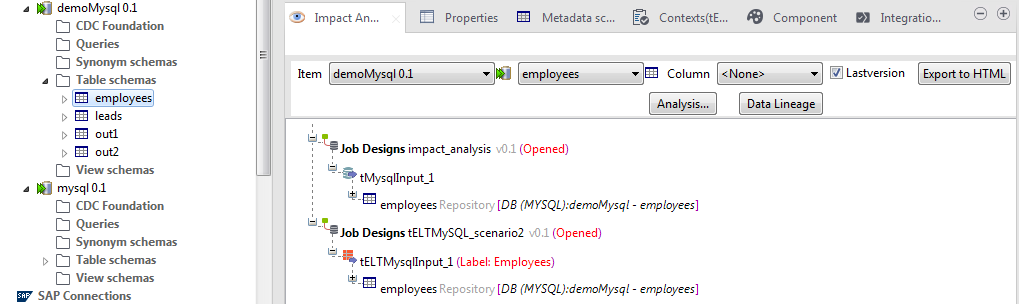Analyse d'impact
L'analyse d'impact permet d'identifier tous les Jobs utilisant les éléments centralisés dans la vue Repository qui seront impactés par une modification des paramètres de ces éléments.
L'analyse d'impact analyse également le flux de données de chaque Job listé, pour afficher tous les composants et toutes les étapes par lesquelles est passé le flux de données, ainsi que les transformations effectuées sur les données du composant source au composant cible.
L'exemple ci-dessous montre une analyse d'impact réalisée sur un élément de connexion à la base de données stocké sous le nœud Metadata dans la vue Repository.
Pour analyser le flux de données de chaque Job listé depuis le composant source au composant cible, procédez comme suit :
Procédure
Résultats
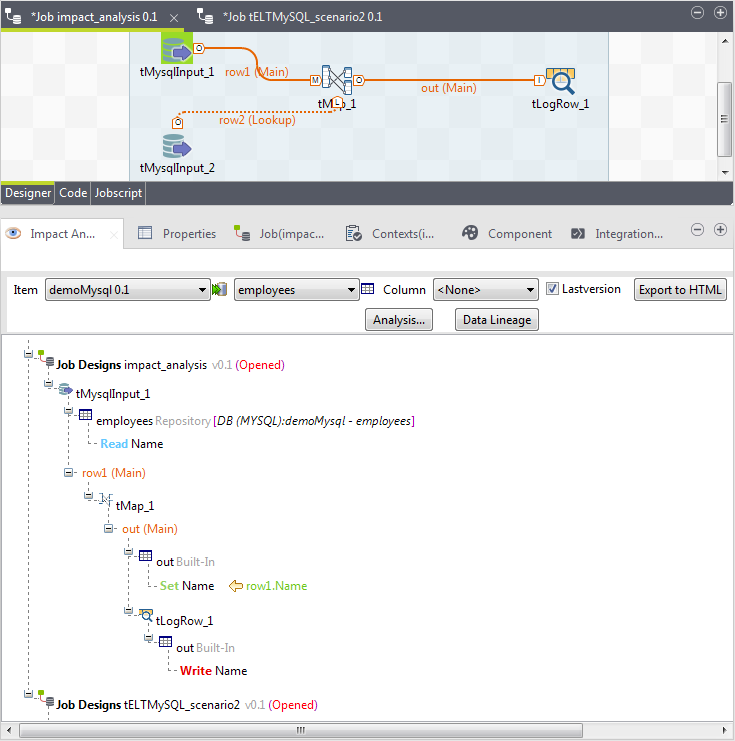
Les résultats de l'analyse d'impact affichent les composants et les transformations à travers lesquels les données de la colonne source Name sont passées, avant de les écrire dans la colonne de sortie Name.