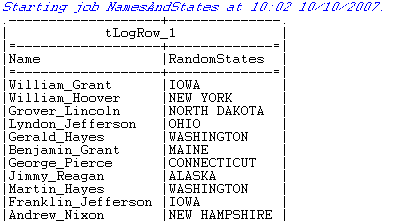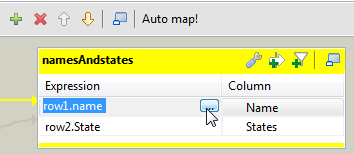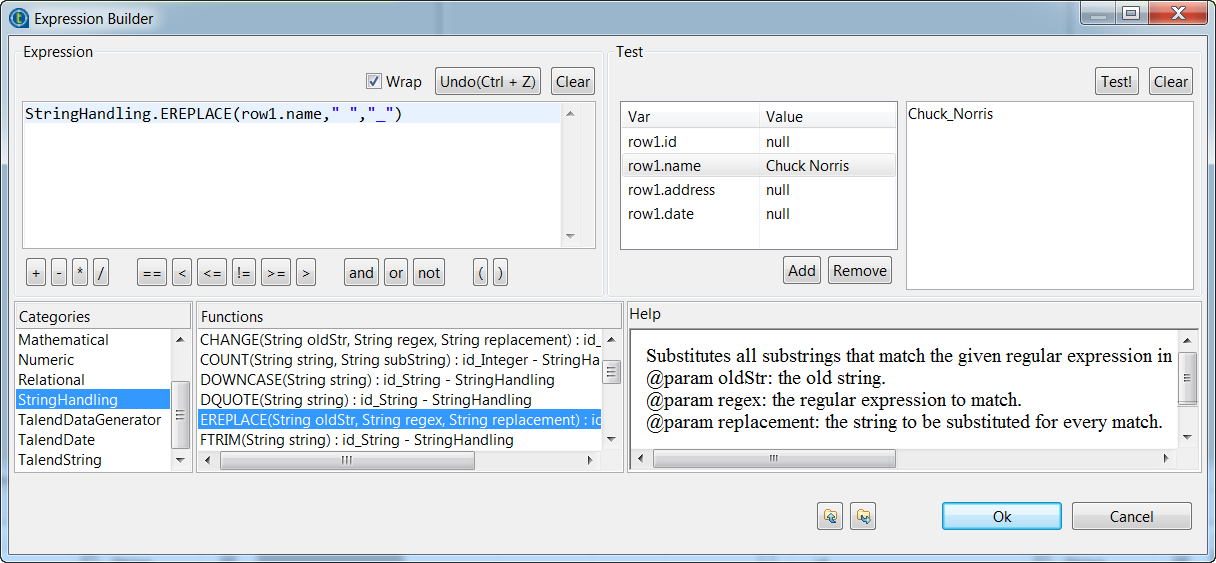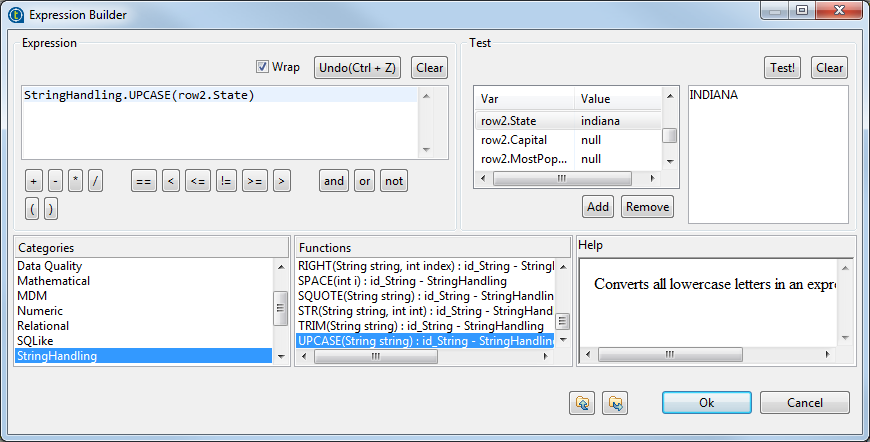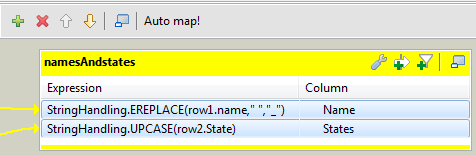Modifier des expressions individuelles
Pourquoi et quand exécuter cette tâche
L'exemple suivant vous montre l'utilisation de l'Expression Builder pour modifier deux expressions individuelles.
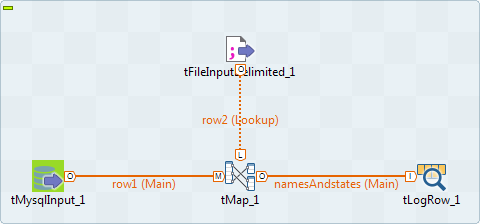
Dans cet exemple, deux flux d'entrée sont connectés au tMap.
-
Un premier flux DB input, contenant une liste de personnes dont le nom et le prénom sont séparés par un espace.
-
Un autre flux File input, contenant la liste des états des États-Unis, en minuscule.
Dans le Map Editor, utilisez l'Expression builder pour : 1) Remplacer l'espace entre le nom et le prénom par un tiret souligné ; 2) Mettre en majuscules le nom des états.
Procédure
Résultats
Ces changements seront reportés tout au long du processus et le flux de sortie est affiché ci-dessous. La sortie de cet exemple s'affiche comme suit :