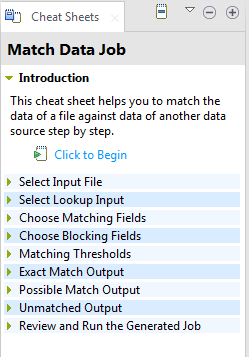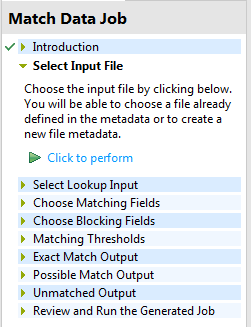Créer un Job pour mettre des données en correspondance
Vous pouvez générer un Job afin de mettre en correspondance des données dans un fichier spécifique des métadonnées du Studio Talend avec une autre source de données.
Via les paramètres de ce Job automatiquement généré, vous pouvez choisir d'écrire en sortie la correspondance exacte et les valeurs ne correspondant pas, dans des fichiers séparés ou dans une base de données. Cependant, vous pouvez choisir d'écrire en sortie des correspondances possibles dans un fichier ou une base de données.
Pourquoi et quand exécuter cette tâche
La séquence de mise en correspondance des données par rapport à un fichier de référence comprend les étapes suivantes :
- Sélection du fichier contenant les données que vous souhaitez mettre en correspondance.
- Choix des colonnes sur lesquelles exécuter le Job de mise en correspondance.
- Si nécessaire, définition d'une clé de bloc pour partitionner les données à traiter. Une clé de bloc est généralement nécessaire lorsque le fichier comprend de nombreuses données.
- Choix de l'emplacement où écrire les correspondances exactes, possibles et les enregistrements ne correspondant pas.
- Exécution du Job généré.
Procédure
Résultats
Les correspondances exactes, possibles et les valeurs ne correspondant pas dans le fichier sont identifiées et stockées dans les sorties définies, fichiers ou base de données. Le Job généré est stocké sous le nœud Job Designs dans la vue Repository.