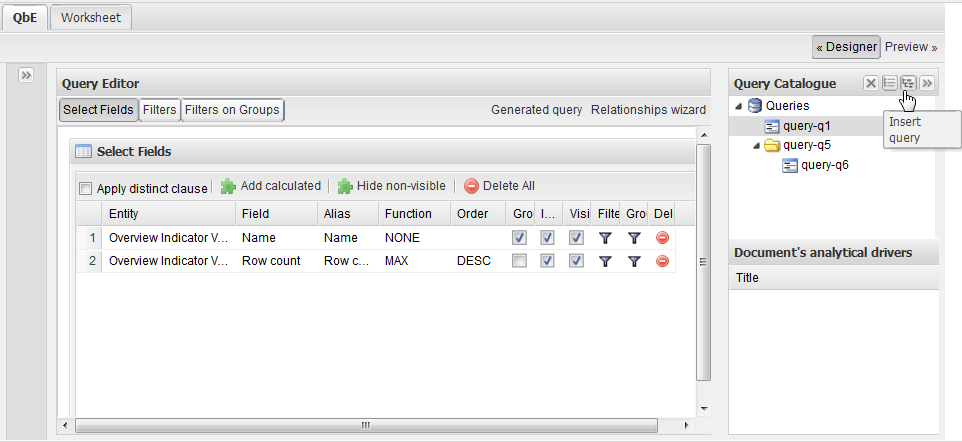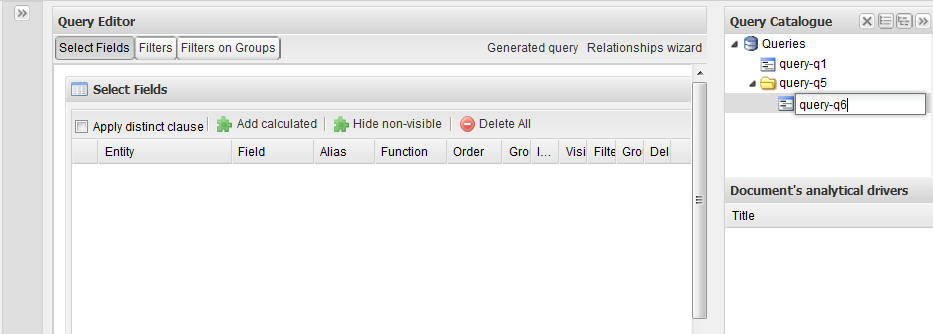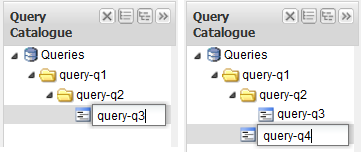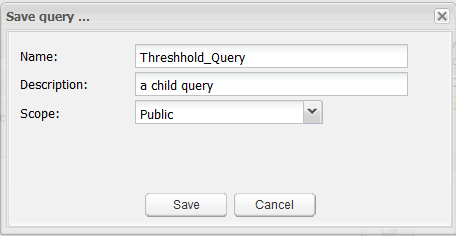Créer et sauvegarder un groupe de requêtes
Pourquoi et quand exécuter cette tâche
Dans la page QBE, vous pouvez accéder au panneau Query Catalog à droite de l'éditeur Query Editor. Dans ce panneau, vous pouvez insérer une ou plusieurs sous-requête(s) dans la requête afin de former une arborescence hiérarchique et de sauvegarder vos requêtes comme un groupe.
Prérequis
-
Vous devez avoir accédé à Talend DQ Portal en tant qu'utilisateur ou utilisatrice.
-
Des requêtes doivent avoir été définies et sauvegardées. Pour plus d'informations, consultez Construire une requête.
Pour créer différents niveaux dans l'arborescence de requête et sauvegarder vos requêtes en tant que groupe, procédez comme suit :