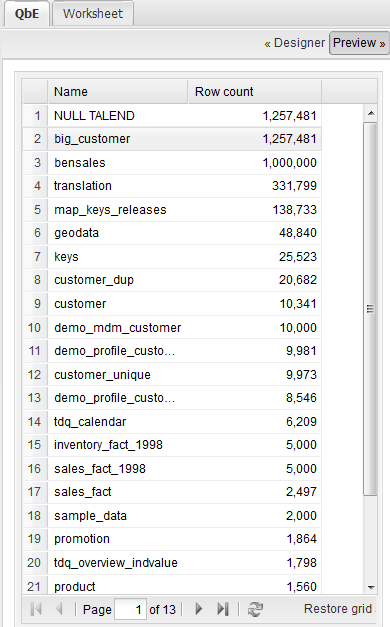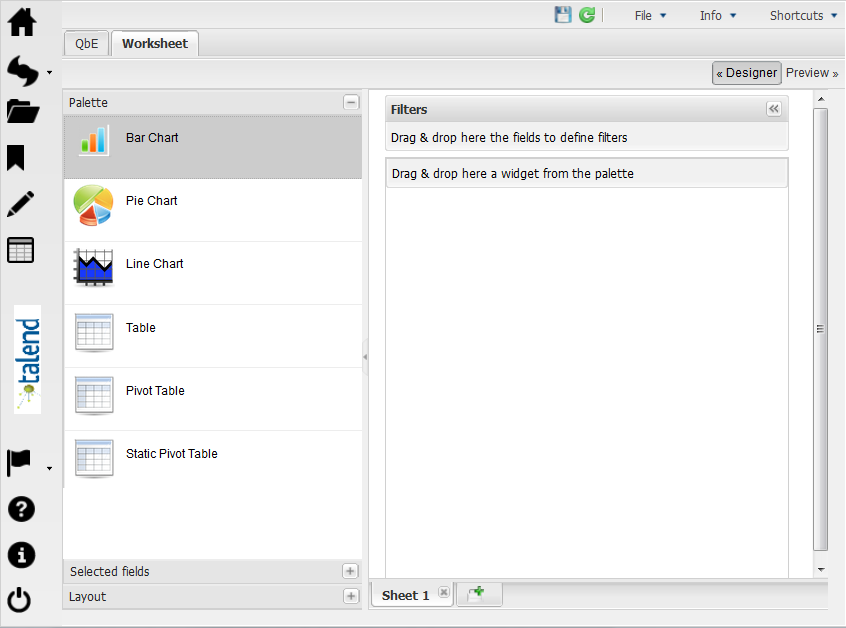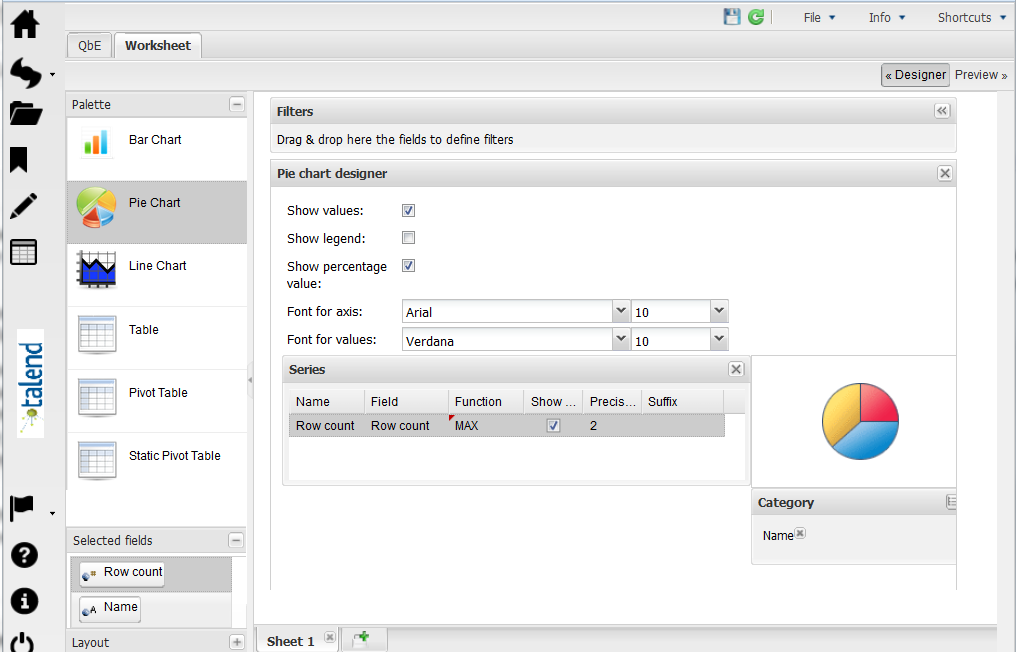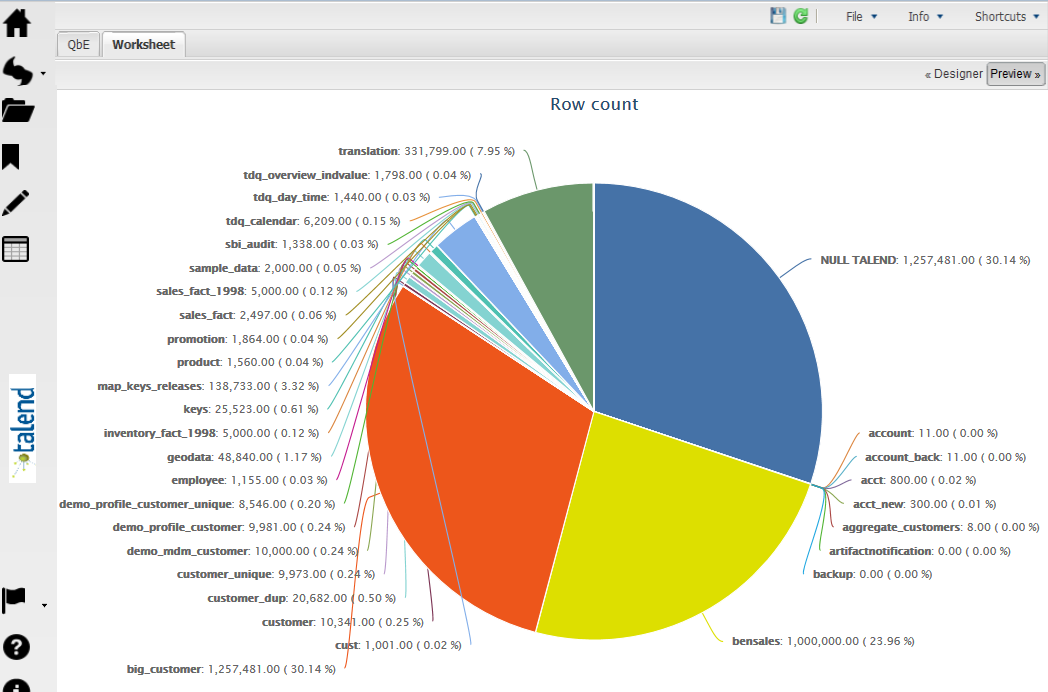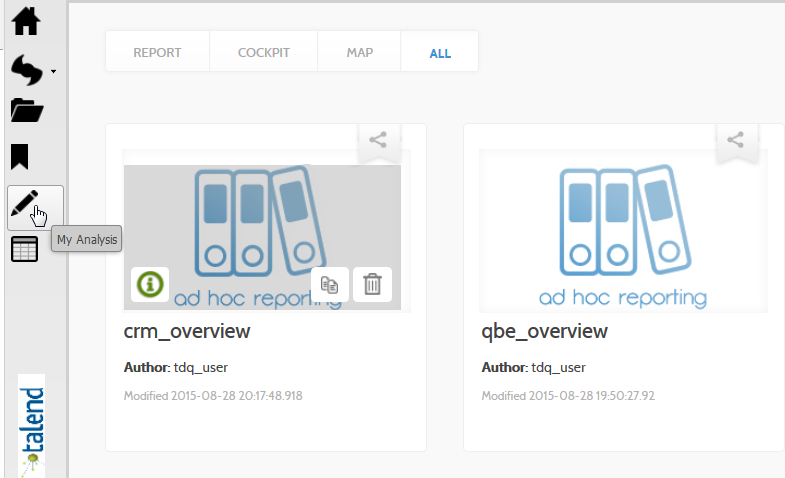Créer une feuille de travail pour les résultats de la requête par l'exemple
Après avoir créé votre requête personnalisée à l'aide de l'outil de QBE et avoir interrogé le datamart stockant les résultats d'analyse, vous pouvez construire une feuille de travail afin de représenter les résultats de la requête dans des diagrammes ou des tableaux. Vous pouvez également publier cette feuille de travail et la partager avec d'autres membres de votre équipe.
Pour plus d'informations concernant les feuilles de travail, consultez la documentation SpagoBI (en anglais).
En raison d'une limitation dans SpagoBI, vous ne pouvez pas créer de feuilles de travail pour les résultats de la requête lorsque le type de la base de données du datamart est MS SQL Server.
Avant de commencer
- Vous devez avoir accédé à Talend DQ Portal en tant qu'utilisateur ou utilisatrice.
- Une requête doit avoir été créée et exécutée sur des résultats d'analyse dans le datamart, comme expliqué dans Construire une requête.
Pourquoi et quand exécuter cette tâche
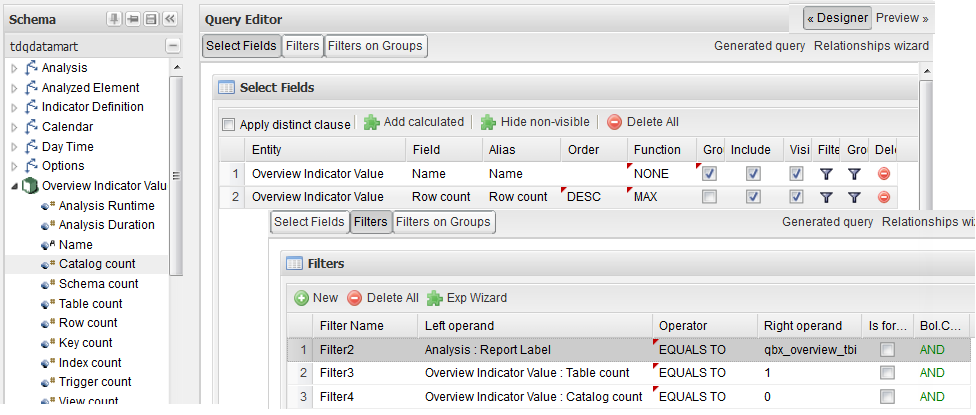
Pour construire une feuille de travail pour les résultats de la requête, procédez comme suit :