Effectuer un upsert de données dans MongoDB
Procédure
-
Double-cliquez sur le composant tMongoDBConnection pour ouvrir sa vue Basic settings.
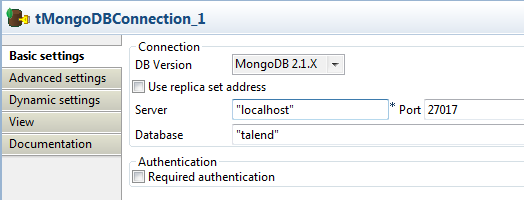
- Dans la liste DB Version, sélectionnez la version MongoDB utilisée.
-
Dans les champs Server et Port, saisissez les informations de connexion.
Dans le champ Database, saisissez le nom de la base de données MongoDB.
-
Double-cliquez sur le tFixedFlowInput pour ouvrir sa vue Basic settings.
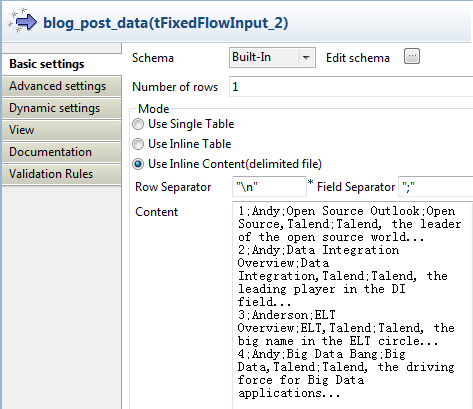 Sélectionnez Use Inline Content (delimited file) dans la zone Mode.Dans le champ Content, saisissez les données pour effectuer l'upsert dans la base de données MongoDB, par exemple :
Sélectionnez Use Inline Content (delimited file) dans la zone Mode.Dans le champ Content, saisissez les données pour effectuer l'upsert dans la base de données MongoDB, par exemple :1;Andy;Open Source Outlook;Open Source,Talend;Talend, the leader of the open source world... 2;Andy;Data Integration Overview;Data Integration,Talend;Talend, the leading player in the DI field... 3;Anderson;ELT Overview;ELT,Talend;Talend, the big name in the ELT circle... 4;Andy;Big Data Bang;Big Data,Talend;Talend, the driving force for Big Data applications...Comme affiché ci-dessus, l'auteur du troisième enregistrement a été modifié et le quatrième enregistrement est nouveau. -
Double-cliquez sur le tMongoDBOutput pour ouvrir sa vue Basic settings.
 Cochez les cases Use existing connection et Die on error.Dans le champ Collection, saisissez le nom de la collection, blog.Sélectionnez Upsert dans la liste Action on data.
Cochez les cases Use existing connection et Die on error.Dans le champ Collection, saisissez le nom de la collection, blog.Sélectionnez Upsert dans la liste Action on data. -
Cliquez sur le bouton [...] à côté du champ Edit schema pour ouvrir l'éditeur du schéma.
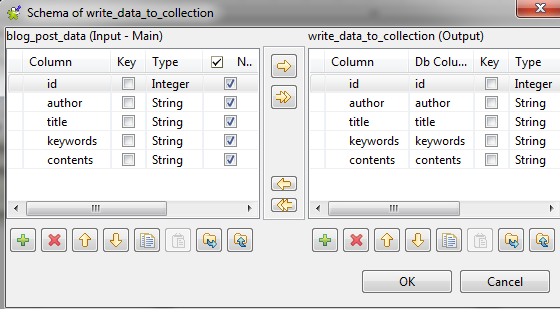
-
Cliquez cinq fois sur le bouton [+] pour ajouter cinq colonnes, à droite. Nommez-les respectivement id, author, title, keywords et contents. Définissez leur type à Integer pour la première colonne et à String pour les autres.
Cliquez sur le bouton
 pour copier toutes les colonnes vers la table d'entrée.Cliquez sur OK pour fermer l'éditeur.
pour copier toutes les colonnes vers la table d'entrée.Cliquez sur OK pour fermer l'éditeur. -
Dans la vue Advanced settings, cochez la case Generate JSON Document.
Cochez la case Remove root node.Dans les champs Data node et Query node, saisissez "data" et "query".
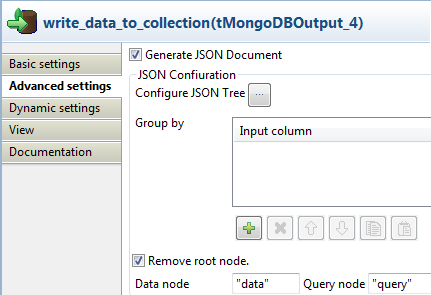
-
Cliquez sur le bouton [...] à côté de Configure JSON Tree pour ouvrir l'interface de configuration.
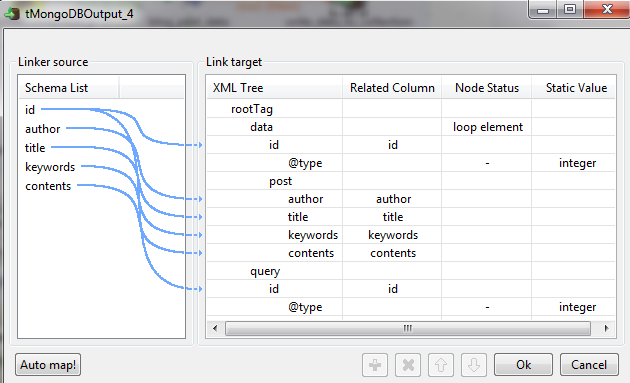
-
Cliquez-droit sur le nœud rootTag et sélectionnez Add Sub-element dans le menu contextuel.
Dans la boîte de dialogue qui s'ouvre, saisissez data dans Data node :
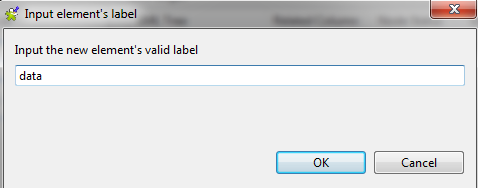 Cliquez sur OK pour fermer la fenêtre de dialogue.Répétez cette opération et saisissez query dans Query node.Cliquez-droit sur le nœud data et sélectionnez Set As Loop Element dans le menu contextuel.Note InformationsAvertissement :
Cliquez sur OK pour fermer la fenêtre de dialogue.Répétez cette opération et saisissez query dans Query node.Cliquez-droit sur le nœud data et sélectionnez Set As Loop Element dans le menu contextuel.Note InformationsAvertissement :Ces nœuds sont obligatoires pour les actions Update et Upsert. Ils permettent d'activer les actions Update et Upsert mais ne seront pas stockés dans la base de données.
-
Sélectionnez toutes les colonnes sous la liste Schema list et déposez-les dans le nœud data.
Dans la fenêtre qui s'ouvre, sélectionnez Create as sub-element of target node.
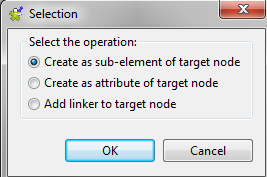 Cliquez sur OK pour fermer la fenêtre de dialogue.Répétez l'opération pour déposer la colonne id de la liste Schema list sous le nœud Query.
Cliquez sur OK pour fermer la fenêtre de dialogue.Répétez l'opération pour déposer la colonne id de la liste Schema list sous le nœud Query. -
Cliquez-droit sur le nœud id sous data et sélectionnez Add Attribute dans le menu contextuel.
Dans la boîte de dialogue qui s'ouvre, saisissez type comme nom d'attribut :
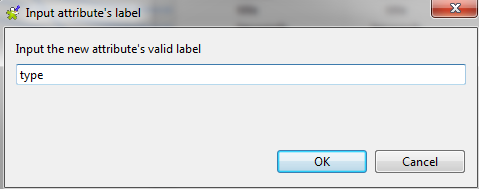 Cliquez sur OK pour fermer la fenêtre de dialogue.Cliquez-droit sur le nœud @type sous id et sélectionnez Set A Fix Value dans le menu contextuel.Dans la boîte de dialogue qui s'ouvre, saisissez integer comme valeur d'attribut, afin de vous assurer que les valeurs de id sont stockées en tant qu'entiers dans la base de données.
Cliquez sur OK pour fermer la fenêtre de dialogue.Cliquez-droit sur le nœud @type sous id et sélectionnez Set A Fix Value dans le menu contextuel.Dans la boîte de dialogue qui s'ouvre, saisissez integer comme valeur d'attribut, afin de vous assurer que les valeurs de id sont stockées en tant qu'entiers dans la base de données.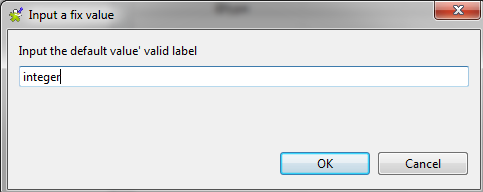 Cliquez sur OK pour fermer la fenêtre de dialogue.Répétez l'opération afin de configurer cet attribut pour le nœud id sous Query.Cliquez sur OK pour fermer l'interface de configuration de l'arborescence JSON.
Cliquez sur OK pour fermer la fenêtre de dialogue.Répétez l'opération afin de configurer cet attribut pour le nœud id sous Query.Cliquez sur OK pour fermer l'interface de configuration de l'arborescence JSON. -
Double-cliquez sur le composant tMongoDBInput pour ouvrir sa vue Basic settings.
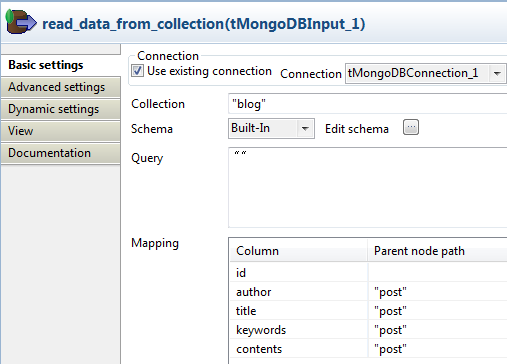 Cochez la case Use existing connection.Dans le champ Collection, saisissez le nom de la collection, blog.Cliquez sur le bouton [...] à côté du champ Edit schema pour ouvrir l'éditeur du schéma.
Cochez la case Use existing connection.Dans le champ Collection, saisissez le nom de la collection, blog.Cliquez sur le bouton [...] à côté du champ Edit schema pour ouvrir l'éditeur du schéma.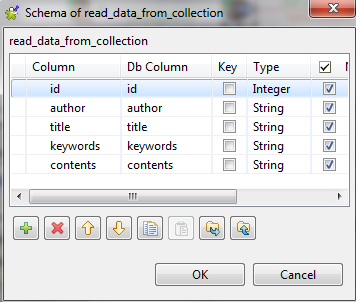 Cliquez sur le bouton [+] pour ajouter cinq colonnes. Nommez-les id, author, title, keywords et contents. Définissez le type de la première colonne à Integer et à String pour les autres colonnes.Cliquez sur OK pour fermer l'éditeur.Les colonnes apparaissent dans la partie gauche de la zone Mapping.Saisissez le nœud parent post pour les colonnes author, title, keywords et contents, afin que les données puissent être récupérées de leurs positions correctes.
Cliquez sur le bouton [+] pour ajouter cinq colonnes. Nommez-les id, author, title, keywords et contents. Définissez le type de la première colonne à Integer et à String pour les autres colonnes.Cliquez sur OK pour fermer l'éditeur.Les colonnes apparaissent dans la partie gauche de la zone Mapping.Saisissez le nœud parent post pour les colonnes author, title, keywords et contents, afin que les données puissent être récupérées de leurs positions correctes. -
Double-cliquez sur le tLogRow pour ouvrir sa vue Basic settings.
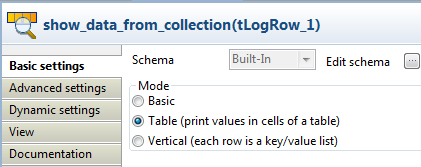 Dans la zone Mode, sélectionnez Table (print values in cells of a table) pour un affichage sous forme de tableau.
Dans la zone Mode, sélectionnez Table (print values in cells of a table) pour un affichage sous forme de tableau.
Cette page vous a-t-elle aidé ?
Si vous rencontrez des problèmes sur cette page ou dans son contenu – une faute de frappe, une étape manquante ou une erreur technique – faites-le-nous savoir.
