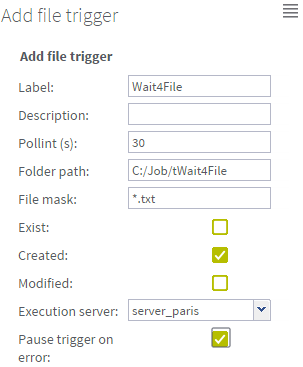Ajouter un déclenchement Fichier
Pourquoi et quand exécuter cette tâche
Vous pouvez utiliser un fichier pour déclencher l'exécution de votre Job. La présence de ce fichier dans un dossier donné déclenchera l'exécution d'un Job. Ce fichier peut ensuite être traité dans le Job où il sert uniquement de déclencheur.
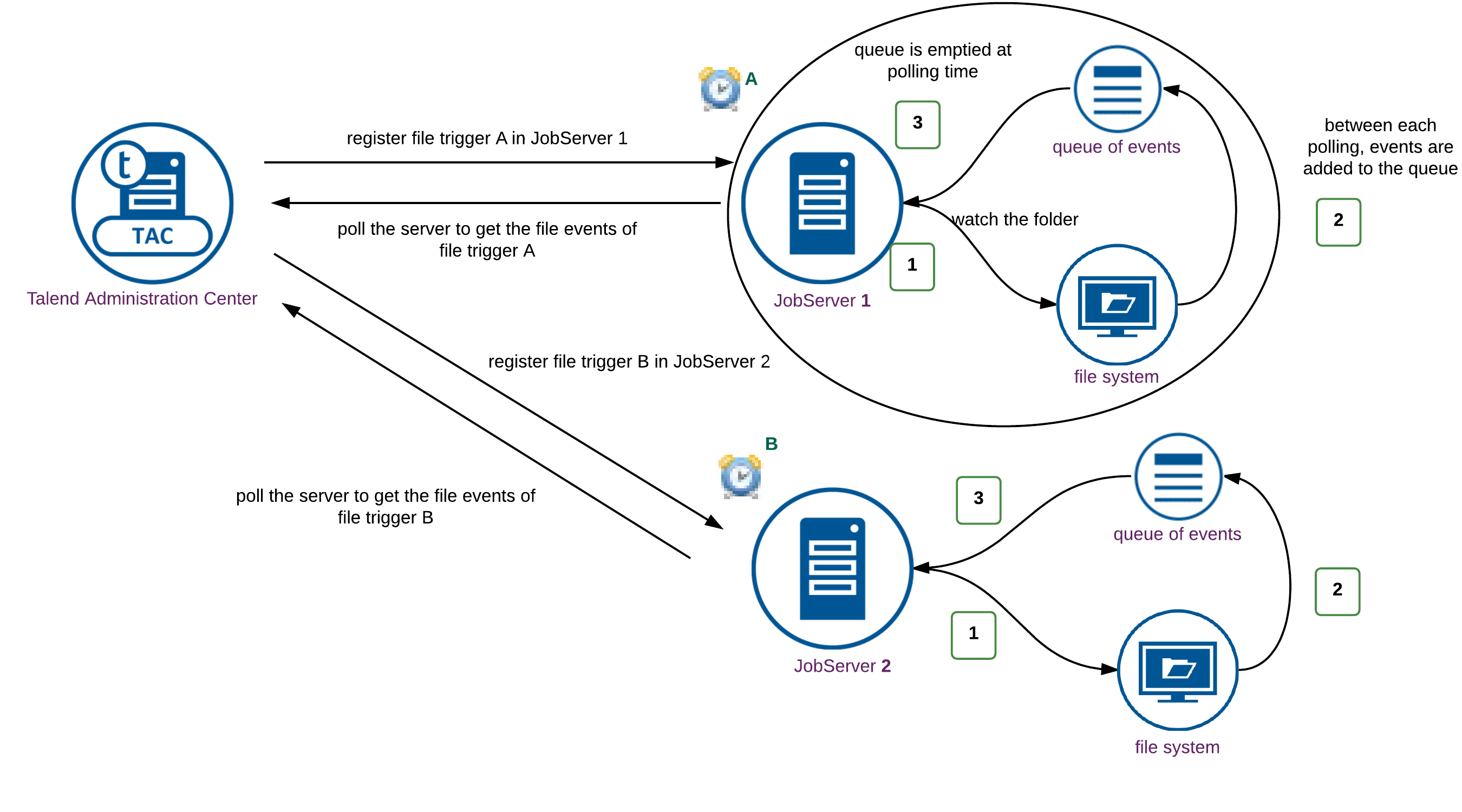
-
Talend Administration Center enregistre un déclencheur basé fichier dans le JobServer pour surveiller le dossier situé dans le système de fichiers du JobServer.
-
Après chaque période d'interrogation, Talend Administration Center demande au JobServer de fournir les événements fichiers d'un déclencheur basé fichier donné de Talend Administration Center. Chaque déclencheur basé fichier du JobServer dispose d'une file indépendante en mémoire.
-
Entre chaque interrogation et pour chaque déclencheur basé fichier, des événements sont ajoutés à la file du côté JobServer. Lorsque Talend Administration Center interroge le serveur à la fin de la période d'interrogation, tous les événements liés à ce déclencheur basé fichier sont récupérés.
Au même moment, le JobServer vide la file, puis Talend Administration Center déclenche l'exécution d'une tâche pour chaque événement ajouté à la file Quartz.
-
La file des événements du JobServer est vidée chaque fois que Talend Administration Center interroge le serveur.
Les événements du JobServer ne sont pas censés être nettoyés manuellement, cependant vous pouvez réinitialiser la file Quartz de Talend Administration Center d'une tâche donnée dans la page Job Conductor de l'application Web.
Pour programmer une tâche d'exécution basée sur la présence d'un fichier dans un répertoire donné :
Procédure
Résultats
L'icône Trigger Status de la tâche sélectionnée est passé de No Trigger (aucun déclenchement) à At least one trigger is running (au moins un déclenchement est exécuté).