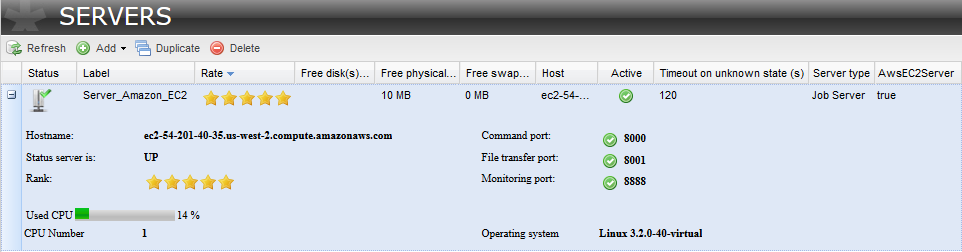|
Label
|
Nom du serveur. Ce champ est obligatoire.
|
|
Description
|
Saisissez une description, si nécessaire.
|
|
Host
|
Adresse IP du serveur. Ce champ est renseigné automatiquement lorsque vous enregistrez la configuration du serveur.
|
|
Time zone
|
Dans la boîte de dialogue, sélectionnez le fuseau horaire du serveur dans la liste. Pour vous aider de l'auto-complétion, saisissez les trois premières lettres du fuseau horaire recherché.
Ce champ est renseigné automatiquement lorsque vous enregistrez la configuration du serveur.
|
|
Command port
|
Port du serveur, 8000 par défaut. Ce champ est obligatoire.
|
|
File transfer port
|
Port pour le transfert de fichier, 8001 par défaut. Ce champ est obligatoire.
|
|
Monitoring port
|
Port pour le monitoring, 8888 par défaut. Ce champ est obligatoire.
|
|
Timeout on unknown status
|
Saisissez le laps de temps prédéterminé,en secondes (120 par défaut) après lequel une action spécifique sera effectuée sur la tâche sélectionnée, dans le cas d'un statut inconnu du Job dû à un JobServer indisponible. Ce champ est obligatoire.
|
|
Username et Password
|
Saisissez l'identifiant et le mot de passe d'authentification utilisateur·rice pour accéder au JobServer. Une fois le mot de passe saisi, celui-ci est crypté lors de l'enregistrement des données dans la base. Notez que ces champs sont renseignés automatiquement lorsque vous enregistrez la configuration du serveur.
|
|
Use SSL
|
Cochez/décochez la case pour utiliser votre propre Keystore SSL pour crypter les données avant leur transmission.
Pour plus d'informations concernant la création et l'activation d'un Keystore SSL, consultez Configurer le Keystore SSL sur Talend Help Center (uniquement en anglais) .
|
|
Active
|
Par défaut, les serveurs créés sont des JobServers.
|
|
Access key id
|
Saisissez l'identifiant de la clé d'accès (access key) correspondant à votre compte Amazon.
|
|
Secret access key
|
Saisissez la clé d'accès secrète (secret access key) correspondant à votre compte Amazon.
|
|
Region id
|
Dans la liste, sélectionnez l'identifiant de la Région correspondant à votre compte Amazon.
|
|
Security group
|
Dans la liste, sélectionnez un groupe de sécurité (security group) parmi ceux qui sont disponibles dans la Région de votre compte Amazon.
|
|
Select AMI et AMI/Image id
|
Cochez cette case afin de chercher dans votre compte Amazon les AMI (Amazon Machine Image ID) existantes et de sélectionner l'AMI souhaitée dans la liste AMI. Notez que si vous sélectionnez une AMI dans la liste, Unzip et un JobServer sont automatiquement déployés sur cette AMI.
Décochez cette case afin d'utiliser votre propre AMI et de saisir l'identifiant de votre AMI dans le champ Image id . Notez que si vous utilisez votre propre AMI, vous devez avoir sur celle-ci une JDK Oracle ou OpenJDK, Unzip ainsi qu'un JobServer installé en tant que service pour permettre le déploiement des tâches sur le cloud d'Amazon.
|
|
After execution
|
Dans la liste, sélectionnez l'action à effectuer une fois la tâche exécutée sur le serveur : Stop pour arrêter l'instance, Terminate pour la supprimer d'Amazon ou Keep running pour garder l'instance active.
|
|
Instance type
|
Dans la liste, sélectionnez le type d'instance Amazon.
|
|
Instance login
|
Saisissez l'identifiant de connexion à votre instance Amazon.
|
|
Key pair
|
Dans la liste, sélectionnez la paire de clé (key pair) correspondant à votre compte Amazon.
|
|
Private key
|
Dans ce champ, copiez-collez le contenu de votre clé privée Amazon (fichier .pem) correspondant à votre key pair. Notez que vous devez copier le contenu depuis le tout début du fichier, notamment en conservant les éléments -----BEGIN RSA PRIVATE KEY----- et -----END RSA PRIVATE KEY-----.
|