Du kan skapa en filterruta för att ange vilka värden som ska visas i visualiseringarna på arket. En filterruta kan filtrera data i flera dimensioner samtidigt.
Om du till exempel har ett diagram som visar försäljningen över tid kan du använda en filterruta för att begränsa diagrammet så att endast försäljningen från en vald tidsperiod, valda produktkategorier och en viss region visas.
När en dimension läggs till placeras den till höger om föregående dimensioner, eller nedanför, beroende på utrymmet. Så länge som det finns tillräckligt med utrymme visas dimensionerna som expanderade listor. Om det inte finns tillräckligt med utrymme görs dimensionerna som lades till först om till filterrutor.
Valen har gjorts i dimensionerna för år, kvartal och vecka.
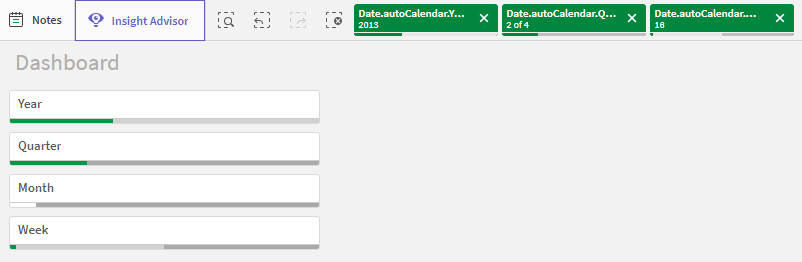

Användning
Med filterrutor kan du enkelt göra flera urval för att definiera din datauppsättning precis som du vill ha den. Med din väldefinierade datauppsättning kan du utforska data som är särskilt intressanta.
Med hjälp av valmenyalternativen i filterrutorna (välj möjliga, välj alternativ och välj uteslutna) kan du göra justeringar i datauppsättningen och jämföra resultaten med det tidigare valet.
Fördelar
Filterrutor är användbara för att göra val och definiera datauppsättningar. Men de visar även relationerna mellan olika värden, associationer. De gröna, vita och grå färgerna avspeglar de dataassociationer som finns – och de som inte finns. Och genom att analysera de här associationerna kan du göra nya upptäckter, exempelvis att en säljare har för många kunder eller att en region saknar säljare.
Nackdelar
Om dimensionerna innehåller ett mycket stort antal värden kan det vara svårt att hantera data.
Skapa en filterruta
Du kan skapa en filterruta på arket som du redigerar.
I en filterruta kan du använda högst 1 000 dimensioner.
Gör följande:
- Från resurspanelen drar du en tom filterruta till arket.
- Klicka på Lägg till dimension och välj en dimension eller ett fält.
- Om du vill lägga till fler dimensioner klickar du på Lägg till dimension igen.
När du har skapat filterrutan kan du vilja ändra utseendet och andra inställningar i egenskapspanelen.
Konfigurera filterrutor
I egenskapspanelen kan du anpassa utseendet på filterrutan. Listrutor för varje dimension kan anpassas individuellt.
Val i filterrutor
Vid en analys klickar du på en komprimerad filterrutedimension för att öppna en urvalslista.
När du gör ett urval återspeglas det i de små staplarna nederst i varje filterrutedimension. Fyra tillstånd visas i staplarna: vald (grön), valbar (vit), alternativ (ljusgrå) och utesluten (mörkgrå). Låsta värden indikeras med en låsikon. Detaljerna för valen visas på urvalsraden ovanför arket. Du kan klicka på ett element för att se detaljerna och ändra ditt urval.
Fälten filtreras ut från varje dimension för att visas i visualiseringarna på arket.
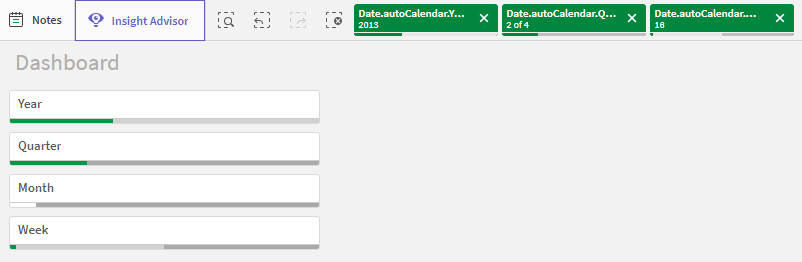
Göra val i listor i filterrutor
När det finns tillräckligt med plats i en filterruta visas dimensionsvärden i en lista. I listor kan du klicka för att välja ett enskilt värde eller rita för att välja flera värden. På en pekenhet, kan du också trycka med två fingrar i listan för att välja ett värdeintervall.
Tyskland, Japan och Norden valda i filterrutan Region.
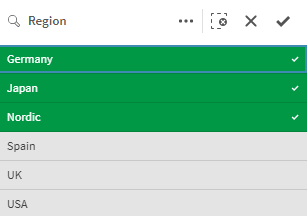
Valverktyget
Urvalsverktyget ger ett alternativ att få en översikt av fälten och dimensionerna i en app. I urvalsverktyget kan du välja bland alla fält och dimensioner i appen, oberoende av om de används i appen eller inte.
Under en analys klickar du på Urval för att öppna urvalsvyn.
Visa begränsningar
Responsiv design
Filterrutan är responsivt utformad och ger så många dimensioner som möjligt. När det är ont om plats kan detta innebära att storleken på varje dimension reduceras så att alla dimensioner visas.
Exempel:
Bilden nedan visar en filterruta medan den redigeras. Bara tre av fem dimensioner visas. De andra dimensionerna representeras av en listruta med ett numeriskt värde som anger hur många dimensioner som inte visas.
Filterruta i redigeringsläge.
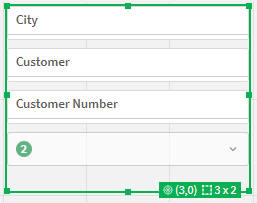
När du har avslutat redigeringen av filterrutan och går över till analysläge ser du filterrutan där alla dimensioner visas. Om alla objekt inte kan visas på grund av utrymmesbrist kan listrutan under de visade dimensionerna utökas för att visa ytterligare dimensioner.
Filterruta i analysläge, med utökad listruta som visar ytterligare dimensioner.
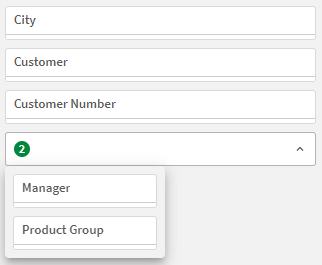
Helskärmsläge
I helskärmsläge är filterrutan maximerad och visar så många dimensioner som möjligt expanderade. När alla dimensioner inte kan visas expanderade är prioriteringen att de som lagts till senast expanderas till höger. Du kan ändra prioritetsordningen i egenskapspanelen, under Dimensioner. Dra i dimensionerna för att ändra ordningen.
Tangentbordsnavigering
Du kan använda ditt tangentbord för att navigera i en filterruta. Använd piltangenterna eller tabbtangenten för att växla mellan olika objekt på arket. När du har flyttat fokus till filterrutan använder du Enter-, mellanslag- och Esc-tangenterna för att flytta fokus mellan följande nivåer:
-
Hela filterrutan
-
Listrutor inuti filterrutan
-
Värden i varje listruta
|
Tangentbordsnavigering |
Beskrivning |
|---|---|
| Mellanslag eller Retur |
Flytta fokus till den första listrutan i filterrutan. En annan tangent flyttar fokus till det första värdet i den listrutan. Om fokus ligger på en dold listruta trycker du på Enter för att öppna listrutan i ett pop-over-fönster. |
| Esc | Flyttar tillbaka fokus en nivå (från värdena till listrutan till filterrutsobjektet). |
|
Högerpil |
Om fokus är på en individuell listruta i filterrutan flyttar höger piltangent fokus till nästa listruta till höger. Om fokus ligger på ett värde i en listruta rör sig höger piltangent till nästa värde i listrutan. |
| Vänsterpil |
Om fokus är på en individuell listruta i filterrutan flyttar vänster piltangent fokus till nästa listruta till vänster. Om fokus ligger på ett värde i en listruta rör sig vänster piltangent till föregående värde i listrutan. |
| Uppåtpil |
Om fokus är på en individuell listruta i filterrutan flyttar uppilen fokus till föregående listruta (till vänster eller ovanför aktuell listruta). Om fokus ligger på ett värde i en listruta rör sig uppilen till föregående värde i listrutan. |
| Nedåtpil |
Om fokus är på en individuell listruta i filterrutan flyttar nedpilen fokus till nästa listruta (till höger eller nedanför aktuell listruta). Om fokus ligger på ett värde i en listruta rör sig nedpilen till nästa värde i listrutan. |
Mer information om tangentbordsnavigering finns i Tangentbordsnavigering och snabbkommandon.
