É possível adicionar um painel de filtro para controlar quais dados são exibidos nas visualizações em uma pasta. Um painel de filtro pode filtrar os dados de várias dimensões de uma vez.
Por exemplo, se você tiver um gráfico das vendas ao longo do tempo, é possível usar um painel de filtro para limitar os dados do gráfico e mostrar apenas as vendas a partir de um período selecionado, de uma determinada categoria de produtos ou de uma determinada região.
Quando uma dimensão é inserida, ela colocada à direita ou abaixo das dimensões prévias, dependendo do espaço disponível. Enquanto houver espaço suficiente, as dimensões serão exibidas como listas expandidas. Se não houver espaço suficiente, as dimensões adicionadas primeiro serão transformadas em painéis de filtro.
Foram feitas seleções nas dimensões Ano, Trimestre e Semana.
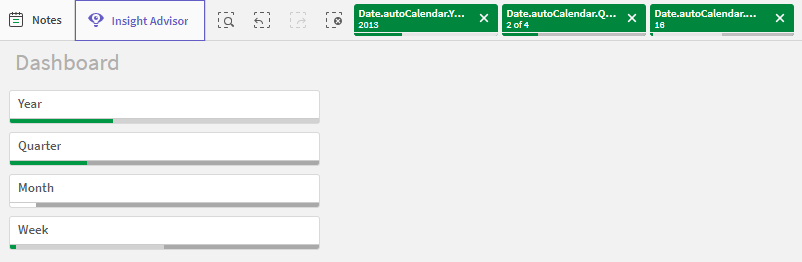

Quando usar
Com os painéis de filtro, você pode facilmente fazer várias seleções para definir o conjunto de dados exatamente da forma desejada. Com o conjunto de dados bem definido, é possível explorar os dados de interesse particular.
Ao usar as opções do menu de seleção nas caixas de filtro (selecione possível, alternativo e excluído), você pode fazer ajustes ao conjunto de dados e comparar os resultados com a seleção anterior.
Vantagens
As caixas de filtro são ótimas para fazer seleções e definir conjuntos de dados. Mas também mostram a relação entre diferentes valores, as associações. As cores verde, branco e cinza refletem as associações de dados existentes – e as não existentes. E por meio da análise dessas associações, é possível fazer novas descobertas como, por exemplo, que um representante de vendas tem muitos clientes ou que uma região carece de um representante de vendas.
Desvantagens
Quando as dimensões contêm uma quantidade muito grande de valores, pode ser difícil gerenciar os dados.
Criando um painel de filtro
Você pode criar um painel de filtro na pasta que estiver editando.
Em um painel de filtro, é possível usar até 1000 dimensões.
Faça o seguinte:
- Do painel de ativos, arraste um painel de filtro vazio para a pasta.
- Clique Adicionar dimensão e selecione uma dimensão ou um campo.
- Se quiser adicionar mais dimensões, clique em Adicionar dimensão novamente.
Ao criar o painel de filtro, você pode ajustar sua aparência e outras configurações no painel de propriedades.
Configurando painéis de filtros
No painel de propriedades, você pode personalizar a aparência do painel de filtros. As caixas de listagem para cada dimensão podem ser personalizadas individualmente.
Seleções em painéis de filtros
Durante a análise, clique em uma dimensão do painel de filtro compactada para abrir uma lista de seleção.
Fazer uma seleção reflete nas pequenas barras na parte inferior de cada dimensão do painel de filtro. Quatro estados podem ser exibidos nas barras: selecionado (verde), possível (branco), alternativo (cinza-claro) e excluído (cinza-escuro). Os valores bloqueados são indicados por um ícone de cadeado. Os detalhes das seleções são exibidos na barra de seleções atuais, acima da pasta. É possível clicar em um item para ver os detalhes e alterar sua seleção.
Os campos são filtrados de cada dimensão para serem mostrados nas visualizações na pasta.
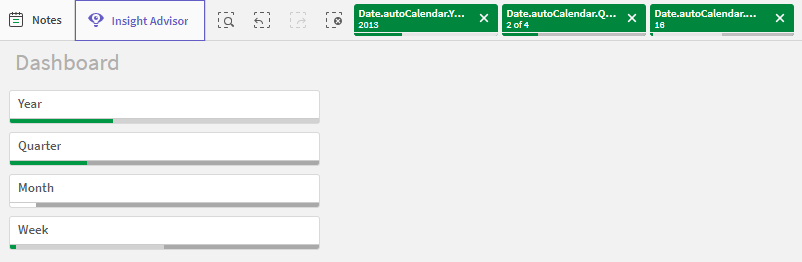
Fazendo seleções nas listas do painel de filtro
Quando houver espaço suficiente em um painel de filtro, os valores da dimensão serão exibidos em uma lista. Nas listas, você pode clicar para selecionar um único valor ou arrastar para selecionar vários valores. Em um dispositivo de toque, você pode dar um toque com dois dedos na lista para selecionar um intervalo de valores.
Alemanha, Japão e Nórdicos selecionados no painel de filtro Região.
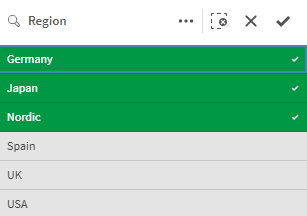
Ferramenta de seleções
A ferramenta de seleções oferece uma opção para obter uma visão geral dos campos e dimensões em um aplicativo. Nela, você pode fazer seleções em todos os campos e dimensões no aplicativo, independentemente de elas serem ou não usadas no aplicativo.
Durante a análise, clique em Seleções para abrir a exibição de seleções.
Limitações de exibição
Design responsivo
O painel de filtro tem um design responsivo e apresenta o máximo possível de dimensões. Quando o espaço é limitado, pode ocorrer uma redução do tamanho de cada uma das dimensões, para que todas dimensões sejam mostradas.
Exemplo:
A seguinte imagem mostra um painel de filtro durante sua edição. Apenas três das cinco dimensões são exibidas. As outras dimensões são representadas por uma lista suspensa com um valor numérico indicando quantas dimensões não são exibidas.
Painel de filtros no modo de edição.
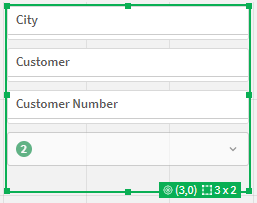
Quando você finalizar a edição do painel de filtros e entrar no modo análise, será possível ver o painel de filtro com todas as dimensões exibidas. Se nem todos os itens puderem ser exibidos por falta de espaço, a lista suspensa abaixo das dimensões exibidas poderá ser expandida para mostrar dimensões adicionais.
Painel de filtros no modo análise, com lista suspensa expandida mostrando dimensões adicionais.
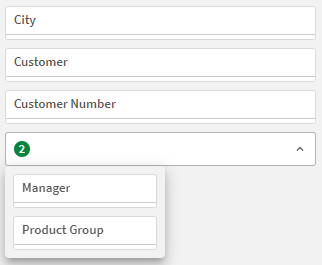
Exibição em tela cheia
Na exibição de tela cheia, o painel de filtro é maximizada e exibe o maior número de dimensões expandidas possível. Quando nem todas as dimensões puderem ser expandidas, a ordem de prioridade é que as dimensões criadas mais recentemente serão expandidas à direita. Você pode alterar a ordem de prioridade no painel de propriedades, em Dimensões. Arraste as dimensões para alterar a ordem.
Navegação pelo teclado
Você pode usar o teclado para navegar em um painel de filtro. Use as teclas de seta ou a tecla Tab para alternar entre os diferentes objetos na pasta. Depois de mover o foco para o painel de filtro, use as teclas Enter, Espaço e Esc para mover o foco entre os seguintes níveis:
-
Painel de filtro inteiro
-
Caixas de listagem dentro do painel de filtro
-
Valores dentro de cada caixa de listagem
|
Navegação pelo teclado |
Descrição |
|---|---|
| Espaço ou Enter |
Move o foco para a primeira caixa de listagem no painel de filtro. Outro pressionamento de tecla traz o foco para o primeiro valor dentro dessa caixa de listagem. Se o foco estiver em uma caixa de listagem recolhida, pressione Enter para abrir essa caixa em um pop-over. |
| Esc | Move o foco um nível para trás (dos valores para a caixa de listagem e para o objeto do painel de filtro). |
|
Seta para a direita |
Se o foco estiver em uma caixa de listagem individual dentro do painel de filtro, a tecla de seta para a direita o moverá para a próxima caixa de listagem à direita. Se o foco estiver em um valor dentro de uma caixa de listagem, a tecla de seta para a direita moverá para o próximo valor na caixa de listagem. |
| Seta para a esquerda |
Se o foco estiver em uma caixa de listagem individual dentro do painel de filtro, a tecla de seta para a esquerda o moverá para a próxima caixa de listagem à esquerda. Se o foco estiver em um valor dentro de uma caixa de listagem, a tecla de seta para a esquerda moverá para o valor anterior na caixa de listagem. |
| Seta para cima |
Se o foco estiver em uma caixa de listagem individual dentro do painel de filtro, a tecla de seta para cima moverá o foco para a caixa de listagem anterior (à esquerda ou acima da caixa de listagem atual). Se o foco estiver em um valor dentro de uma caixa de listagem, a tecla de seta para cima moverá para o valor anterior na caixa de listagem. |
| Seta para baixo |
Se o foco estiver em uma caixa de listagem individual dentro do painel de filtro, a tecla de seta para baixo moverá o foco para a próxima caixa de listagem (à direita ou abaixo da caixa de listagem atual). Se o foco estiver em um valor dentro de uma caixa de listagem, a tecla de seta para baixo moverá para o próximo valor na caixa de listagem. |
Para obter mais informações sobre a navegação pelo teclado, consulte Navegação e atalhos do teclado.
