フィルター パネルを追加すると、シート上のビジュアライゼーションに表示されるデータを管理できます。フィルター パネルは、一度に複数の軸のデータをフィルターできます。
たとえば、売上高の経時的変化を示すグラフがあれば、フィルター パネルを使用して、選択した期間、特定の製品カテゴリ、特定の地域の売上高のみを表示するように、チャートのデータを制限することができます。
軸を追加すると、利用可能なスペースに応じて、前の軸の右側または下に配置されます。スペースが十分ある限り、軸は展開リストとして表示されます。スペースが十分にない場合、最初に追加された軸がフィルター パネルになります。
Year、Quarter、Week 軸で選択を行った状態
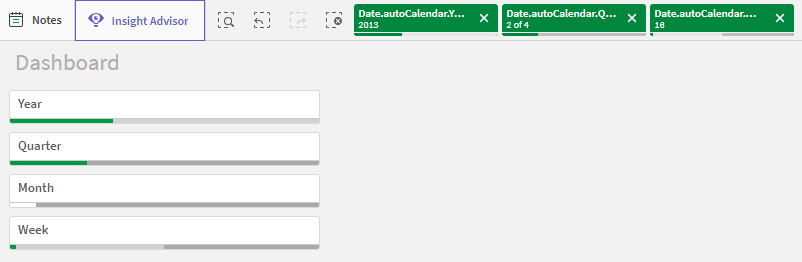

使用に適しているケース
フィルター パネルでは複数の選択が簡単に行え、自分の思い通りにデータ セットを定義することができます。データ セットを明確に定義することで、特定の関心分野のデータを探索できるようになります。
フィルター パネルの選択メニュー オプション (絞込値を選択、代替値を選択、除外値を選択) を使用すると、データ セットを調整したり、前の選択条件と結果を比較することができます。
長所
フィルター パネルは選択の実行やデータ セットの定義に役立つほか、異なる値の相互関係 (関連付け) を確認できます。データ間の関係の有無は、緑、白、グレーの 3 色で示されます。また、これらの関連付けを分析することで、1 人の営業担当者が抱える顧客数が多すぎる、または特定地域の営業担当者が不足している、といった新たな発見が可能になります。
短所
軸に値が大量に含まれる場合、データの管理が困難になる可能性があります。
フィルター パネルの作成
編集中のシートにフィルター パネルを作成することができます。
フィルター パネルでは、最大 1,000 個の軸を使用できます。
次の手順を実行します。
- アセット パネルから、空のフィルター パネルをシートにドラッグします。
- [軸を追加] をクリックして、軸または項目を選択します。
- 軸を追加する場合は、もう一度 [軸を追加] をクリックします。
フィルター パネルを作成したら、プロパティ パネルで外観の調整や他の設定の変更ができます。
フィルター パネルの構成
プロパティ パネルで、フィルター パネルのルック アンド フィールをカスタマイズできます。各軸のリストボックスは、個別にカスタマイズできます。
フィルター パネルでの選択
分析中に、縮小されているフィルター パネルの軸をクリックすると選択リストが開きます。
選択を行うと、各フィルター パネル軸の最下部にある小さなバーに反映されます。このバーでは、選択済み (緑)、絞込 (白)、代替 (薄いグレー)、除外 (濃いグレー) の 4 つのステートが使用されます。ロックされた値にはロック アイコンが付いています。選択の詳細は、シートの上にある選択バーに表示されます。アイテムをクリックすると、詳細を確認したり、選択を変更できます。
シート上のビジュアライゼーションに表示するため、各軸の項目がフィルターされます。
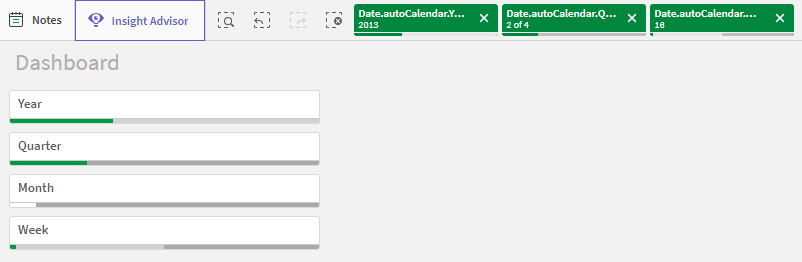
フィルター パネル リストでの選択
フィルター パネルに十分なスペースがある場合、軸の値はリストに表示されます。リストでは、単一の値をクリックして選択するか、複数の値を描画で選択することができます。タッチ式デバイスでは、2 本の指でリストをタップして、値の範囲を選択することもできます。
Region フィルター パネルで選択された Germany、Japan、および Nordic。
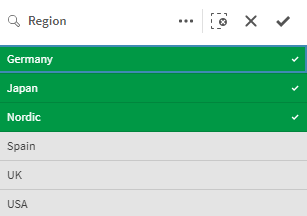
選択ツール
選択ツールには、アプリで項目と軸の概要を閲覧できるオプションがあります。 選択ツールでは、アプリ内で使用されているかどうかに関係なく、アプリの全項目と全軸で選択を行うことができます。
分析の期間中は、[選択] をクリックして選択ビューを開きます。
表示の制限
応答型の設計
フィルター パネルは応答型設計になっているため、軸をいくつでも含めることができます。スペースが限られている場合は、すべての軸が表示されるように各軸のサイズを小さくできます。
以下の画像は、編集中のフィルター パネルの例です。5 つの軸のうち 3 つだけが表示されています。他の軸は、表示されない軸の数を示す数値が表示されるドロップダウン リストによって表されます。
編集モードのフィルター パネル。
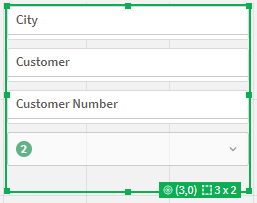
フィルター パネルの編集を終了して分析モードに入ると、すべての軸が表示されたフィルター パネルが表示されます。スペースがないためにすべての項目を表示できない場合は、表示された軸の下のドロップダウン リストを拡張して、その他の軸を表示できます.
分析モードのフィルター パネル、展開されたドロップダウン リストに追加の軸が表示された状態。
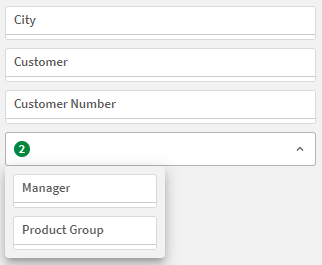
全画面ビュー
全画面表示ではフィルター パネルは最大化され、できるだけ多くの軸が拡張された状態で表示されます。全軸を展開した状態で表示できない場合は、直近に追加された軸が優先的に右側に展開された状態で表示されます。この優先順位は、プロパティ パネルの [軸] で変更できます。軸をドラッグして、優先順位を変更します。
キーボード ナビゲーション
キーボードを使用してフィルター パネルを操作できます。矢印キーまたは Tab キーを使用して、シートの異なるオブジェクト間を行き来することができます。フィルター パネルにフォーカスした後、Enter キー、Space キー、Esc キーを使用してフォーカスを次のレベルの間で移動します。
-
フィルター パネル全体
-
フィルター パネル内のリストボックス
-
各リストボックス内の値
|
キーボード ナビゲーション |
説明 |
|---|---|
| Space キーまたは Enter |
フィルター パネルにある最初のリストボックスにフォーカスを移動します。別のキーを押すと、そのリストボックスの最初の値にフォーカスを移動します。 フォーカスが折りたたまれたリストボックス上にある場合は、Enter キーを押してポップオーバーにあるリストボックスを開きます。 |
| Esc | フォーカスを 1 つ前のレベル (リストボックスの値からフィルター パネル オブジェクト) に戻します。 |
|
右矢印 |
フォーカスがフィルター パネル内の個別のリストボックス上にある場合は、右矢印キーを押すと右側にある次のリストボックスにフォーカスが移動します。 フォーカスがリストボックス内の値にある場合は、右矢印キーを押すとリストボックス内の次の値に移動します。 |
| 左矢印 |
フォーカスがフィルター パネル内の個別のリストボックス上にある場合は、左矢印キーを押すと左側にある次のリストボックスにフォーカスが移動します。 フォーカスがリストボックス内の値にある場合は、左矢印キーを押すとリストボックス内の前の値に移動します。 |
| ↑ |
フォーカスがフィルター パネル内の個別のリストボックス上にある場合は、上矢印キーを押すと前のリストボックス (現在のリストボックスの左側または上側) にフォーカスが移動します。 フォーカスがリストボックス内の値にある場合は、上矢印キーを押すとリストボックス内の前の値に移動します。 |
| ↓ |
フォーカスがフィルター パネル内の個別のリストボックス上にある場合は、下矢印キーを押すと次のリストボックス (現在のリストボックスの右側または下側) にフォーカスが移動します。 フォーカスがリストボックス内の値にある場合は、下矢印キーを押すとリストボックス内の次の値に移動します。 |
キーボード ナビゲーションの詳細については、「キーボード ナビゲーションとショートカット」をご覧ください。
