U kunt een filtervak toevoegen om te bepalen welke gegevens worden getoond in de visualisaties op een werkblad. Met een filtervak kunnen de gegevens van meerdere dimensies tegelijk worden gefilterd.
Als u bijvoorbeeld een diagram over de verkopen in de loop van de tijd hebt, kunt u met behulp van een filtervak de gegevens in het diagram beperken tot alleen verkopen gedurende een geselecteerde periode, van bepaalde productcategorieën en in een bepaalde regio.
Wanneer een dimensie wordt toegevoegd, wordt deze rechts van de voorgaande dimensies geplaatst, of eronder, afhankelijk van de beschikbare ruimte. Zo lang er voldoende ruimte is, worden de dimensies weergegeven als uitgevouwen lijsten. Als er niet voldoende ruimte is, worden de dimensies die als eerste zijn toegevoegd in filtervakken veranderd.
Selecties zijn uitgevoerd in de dimensies Jaar, Kwartaal en Week
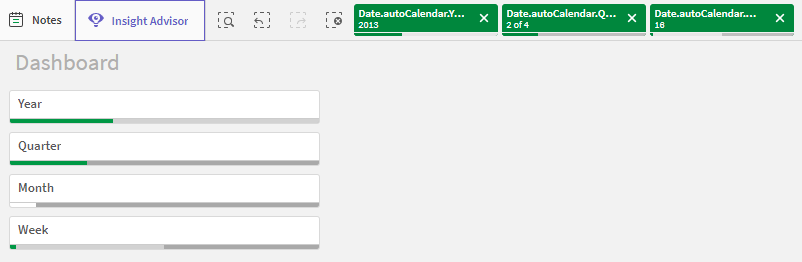

Wanneer gebruiken
Met filtervakken kunt u op eenvoudige wijze verschillende selecties uitvoeren om uw gegevensverzameling precies zo te definiëren als u dat graag wilt. Met uw goed gedefinieerde gegevensverzameling kunt u gegevens die van specifiek belang zijn verkennen.
Door de opties van het selectiemenu in de filtervakken te gebruiken (Mogelijke selecteren, Alternatieve selecteren en Uitgesloten selecteren), kunt u aanpassingen doorvoeren in de gegevensverzameling en de resultaten vergelijken met de vorige selectie.
Voordelen
Filtervakken zijn geschikt voor het uitvoeren van selecties en het definiëren van gegevensverzamelingen. Maar zij laten tevens de relatie zien tussen verschillende waarden, de associaties. De groene, witte en grijze kleur geven de gegevensassociaties aan die bestaan en die niet bestaan. En door deze associaties te analyseren, kunt u nieuwe ontdekkingen doen, bijvoorbeeld dat een verkoper te veel klanten heeft of dat een regio geen verkoper heeft.
Nadelen
Als de dimensies een grote hoeveelheid waarden bevatten, is het wellicht moeilijk om de gegevens te beheren.
Een filtervak maken
U kunt een filtervak maken op het werkblad dat u aan het bewerken bent.
In een filtervak kunt u maximaal 1000 dimensies gebruiken.
Doe het volgende:
- Sleep vanuit het bedrijfsmiddelenvenster een leeg filtervak naar het werkblad.
- Klik op Dimensie toevoegen en selecteer een dimensie of een veld.
- Als u meer dimensies toe wilt voegen, klikt u opnieuw op Dimensie toevoegen.
Als u het filtervak hebt gemaakt, wilt u mogelijk het uiterlijk hiervan en andere instellingen aanpassen in het eigenschappenvenster.
Filtervakken configureren
In het eigenschappenvenster kunt u het uiterlijk van het filtervak aanpassen. De keuzelijsten voor elke dimensie kunnen afzonderlijk worden aangepast.
Selecties in filtervakken
Tijdens de analyse klikt u op een gecomprimeerde dimensie in een filtervak om een selectielijst te openen.
Als u een selectie maakt, wordt dit weergegeven in de kleine balken onder in elke dimensie in het filtervak. Er kunnen vier statussen worden weergegeven in de balken: geselecteerd (groen), mogelijk (wit), alternatief (lichtgrijs) en uitgesloten (donkergrijs). Vergrendelde waarden worden gemarkeerd met het pictogram van een hangslot. De gegevens van de selecties worden weergegeven in de balk met selecties, boven het werkblad. U kunt op een item klikken om de details te bekijken en uw selectie te wijzigen.
Velden worden uitgefilterd voor elke dimensie die moet worden weergegeven in de visualisaties op het werkblad.
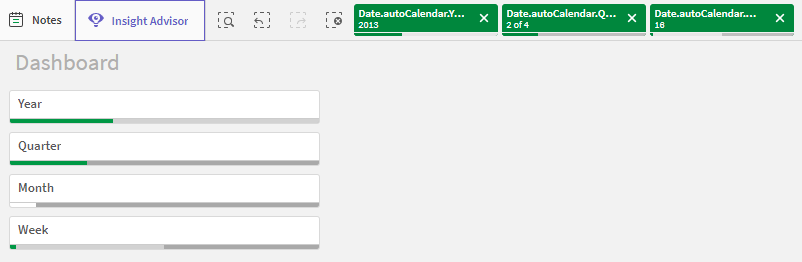
Selecties maken in lijsten in filtervakken
Als er voldoende ruimte is in een filtervak, worden de dimensiewaarden weergegeven als lijsten. In lijsten kunt u klikken om één waarde te selecteren of slepen om meerdere waarden te selecteren. Op een apparaat met aanraakbediening kunt u met twee vingers in de lijst tikken om een bereik van waarden te selecteren.
Germany, Japan en Nordic geselecteerd in het filtervak Region.
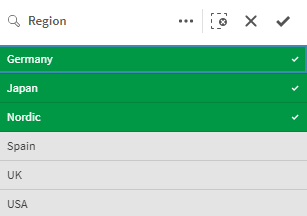
De selectiefunctie
De selectiefunctie biedt een optie voor het verkrijgen van een overzicht van de velden en dimensies in een app. In de selectiefunctie kunt u selecties uitvoeren in alle velden en dimensies in de app, ongeacht of deze in de app worden gebruikt.
Klik tijdens de analyse op Selecties om de selectieweergave te openen.
Weergavebeperkingen
Flexibel ontwerp
Het filtervak beschikt over een interactief ontwerp waarbij zoveel mogelijk dimensies worden weergegeven. Als de ruimte beperkt is, kan dit leiden tot het verkleinen van de dimensies zodat alle dimensies kunnen worden weergegeven.
Voorbeeld:
In de volgende afbeelding wordt een filtervak weergegeven terwijl dit wordt bewerkt. Er worden slechts drie van de vijf dimensies weergegeven. De andere dimensies worden weergegeven door een vervolgkeuzelijst met een numerieke waarde die aangeeft hoeveel dimensies niet worden getoond.
Filtervak in de bewerkingsmodus.
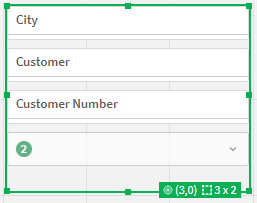
Als u gereed bent met het bewerken van het filtervak en de analysemodus opent, ziet u het filtervak met alle dimensies weergegeven. Als vanwege ruimtegebrek niet alle items getoond kunnen worden, kunt u de vervolgkeuzelijst onder de weergegeven dimensies uitvouwen om aanvullende dimensies te tonen.
Filtervak in de analysemodus, met een uitgevouwen vervolgkeuzelijst die aanvullende dimensies toont.
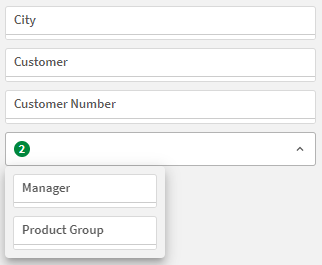
Weergave op volledig scherm
In de weergave op volledig scherm wordt het filtervak gemaximaliseerd en worden zo veel mogelijk dimensies uitgevouwen weergegeven. Als niet alle dimensies uitgevouwen kunnen worden weergegeven, worden de meest recent toegevoegde dimensies uitgevouwen weergegeven aan de rechterkant. Dit is de prioriteitsvolgorde. U kunt de prioriteitsvolgorde wijzigen in het eigenschappenvenster, onder Dimensies. Sleep de dimensies om de volgorde te wijzigen.
Toetsenbordnavigatie
U kunt uw toetsenbord gebruiken om naar een filtervak te navigeren. Gebruik de pijltoetsen of de tab-toets om te wisselen tussen de verschillende objecten op het werkblad. Zodra u de focus naar het filtervak hebt verplaatst, gebruikt u de toetsen Enter en Esc en de spatiebalk om de focus te verleggen tussen de volgende levels:
-
Geheel filtervak
-
Keuzelijsten in het filtervak
-
Waarden in iedere keuzelijst
|
Toetsenbordnavigatie |
Beschrijving |
|---|---|
| Spatiebalk of Enter |
Verplaatst de focus naar de eerste keuzelijst in het filtervak. Door nog een keer op de toets te drukken, wordt de focus verlegd naar de eerste waarde in die keuzelijst. Als de focus op een samengevouwen keuzelijst ligt, drukt u op Enter om de keuzelijst in een pop-overvenster te openen. |
| Esc | Verplaatst de focus één niveau terug (van de waarden naar de keuzelijst naar het filtervakobject). |
|
Pijl-rechts |
Als de focus op een individuele keuzelijst in het filtervak ligt, de focus met de rechterpijltoets verplaatst naar de volgende keuzelijst aan de rechterkant. Als de focus op een waarde in de keuzelijst ligt, wordt de focus met de rechterpijltoets verplaatst naar de volgende waarde in de keuzelijst. |
| Pijl-links |
Als de focus op een individuele keuzelijst in het filtervak ligt, wordt de focus met de linkerpijltoets verplaatst naar de volgende keuzelijst aan de linkerkant. Als de focus op een waarde in de keuzelijst ligt, wordt de focus met de linkerpijltoets verplaatst naar de vorige waarde in de keuzelijst. |
| Pijl-omhoog |
Als de focus op een individuele keuzelijst in het filtervak ligt, wordt de focus met de pijltoets omhoog verplaatst naar de vorige keuzelijst (links van of boven de huidige keuzelijst). Als de focus op een waarde in de keuzelijst ligt, wordt de focus met de linkerpijltoets verplaatst naar de vorige waarde in de keuzelijst. |
| Pijl-omlaag |
Als de focus op een individuele keuzelijst in het filtervak ligt, wordt de focus met de pijltoets omlaag verplaatst naar de volgende keuzelijst (rechts van of onder de huidige keuzelijst). Als de focus op een waarde in een keuzelijst ligt, wordt de focus met de pijltoets omlaag verplaatst naar de volgende waarde in de keuzelijst. |
Voor meer informatie over toetsenbordnavigatie gaat u naar Toetsenbordnavigatie en sneltoetsen.
